Always, there are people who lost their Samsung files and never find them back again. Why is it so? Indeed, there are many reasons:
- Unconsciously wipe the phone as we are easy to make mistakes with these phones;
- Clear cache and apps pictures are just missing;
- Factory reset the Samsung device to fix some errors;
- Device malfunctions, for example restarting randomly and files are lost after the restarting;
- ...
So what can we do to prevent this from happening? What does it take to recover the deleted data from a Samsung device, such as Galaxy S5, S6, S7 and Note 4, Note 5? It is pretty simple to answer these two questions. But if you don't know how, keep reading and the answers will reveal themselves.
Samsung Data Recovery, a great tool, is all it takes. Also, a few clicks are unavoidable. It can actually retrieve files, including contacts, messages, photos, music, videos, other documents and data cache, from both internal and external memory.
Download and have a try.
How can Samsung Data Recovery Restore Lost Data?
How can Samsung Data Recovery restore data that have already been deleted from the phone? In fact, when we delete a file, the file is not completely wiped out from the phone but remains somewhere in the memory space. If we could detect the file from the phone's memory space and restore it to its original state, we will have the file back. Samsung Data Recovery is the magical tool that can do this for us.
However, the deleted file won't remain in our phone forever. When new data is generated, the phone will automatically remove some of the deleted files to save space for the new data. Therefore, to ensure that the deleted data still stay in your Samsung phone, you better stop using the phone after the deletion and let Samsung Data Recovery help you.
Best Samsung Recovery Tool that You Can Ever Imagine
Step 1. Launch Samsung Data Recovery and Connect the Phone
Installment must be done first. And then you need to double click the icon to open the software. Once you have done that, you will be prompted to plug the Samsung device to the computer.
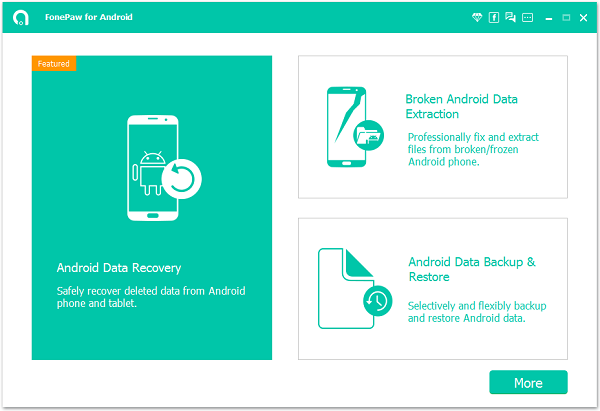
Now, if you have not enabled USB debugging, you will need to follow this. Otherwise, skip to "Step 2".
1) For Android 5.0 or newer: Tap "Settings" > "About Phone" to tap "Build number" seven times for "You are now a developer!" signal. Then, move to "Settings" > "Developer options" to turn on "USB debugging"
2) For Android 4.2 to 4.4.4: Move to "Settings" > "About Phone" > Tap "Build number" for several times until "You are under developer mode" appears > "Settings" > "Developer options" > Check "USB debugging"
3) For Android 3.0 to 4.1: Enter "Settings" > "Developer options" > Tick "USB debugging"
4) For Android 2.3 or earlier: Go to "Settings" > "Applications" > "Development" > Tick "USB debugging"
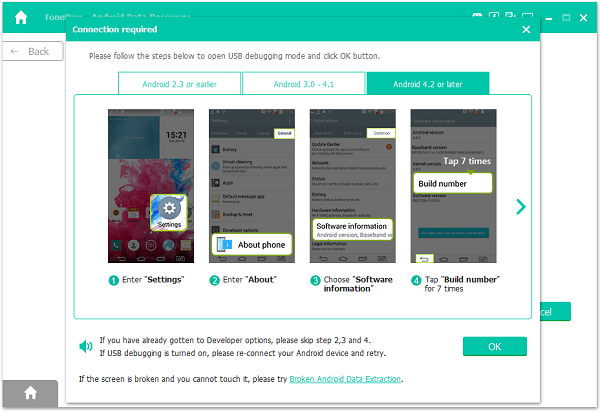
Step 2. Scan Samsung Mobile Phone and Select File Types
On this interface you are able to choose which kinds of data are to be scanned. So, tick whatever you like. And then press "Next". The program will start to analyze the phone.
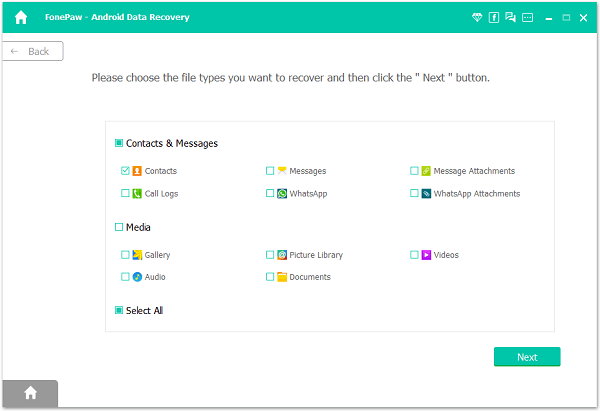
You should go to your Galaxy phone and tap "Allow" on the pop-up box until it disappears and the scanning will start.
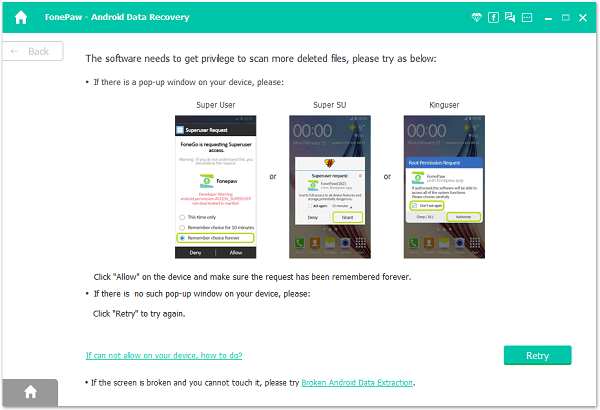
Step 3. Preview the Result and Restore the Samsung Data
Now, you can view the details and decide which item to restore. Tick all of them and click "Recover" to save the backup file in PC.
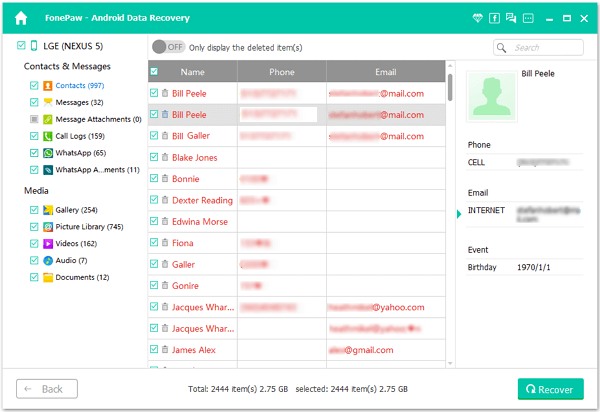
With a phone manager you are able to transfer your Samsung lost content from PC to the original phone. I believe that you must have got the answers now. Contact us if you have any difficulties using Samsung Data Recovery.
Note:
- To guarantee the success of data recovery, it is better that you develop the habit of doing a backup file from now and then and whenever you get a new phone. Because one never knows when the backup is going to be of use.
- To fix the broken phone case becomes practial in this website with following the guide to recover data from damaged Galaxy device.
