"iPhone, photo lost, ways to recover deleted photos from iPhone camera roll. Searching...."
Have you browsed all kinds of forums such as Apple Support Communities but futile? Are you taking a stab at whatever methods by hand since there is no idea to choose a workable method? Well, although iDevices can be circled as sophisticated-tech devices, sometimes such high-tech stuffs lead to troublesome recovery problems.
When it comes to how to recover deleted photos from iPhone 7/7 Plus/6s/6s Plus camera roll, iPhone Data Recovery is recommendable. You can use this program to recover your deleted data such as photos from camera roll. It is possible to retrieve photos selectively, which highlights its innovative function. In the tutorial, I will take iPhone as an example.
Method 1. Directly Recover Images from iPhone Camera Roll
Step 1. Connect iPhone iPhone 7/7 Plus/6s/6s Plus to PC
When you have downloaded and started the program, the prompt will ask you to link your iPhone to the computer. Connect your iPhone to a PC with a normal USB cable. The software is 100% clean with no advertisements. Don't worry any info leaks.
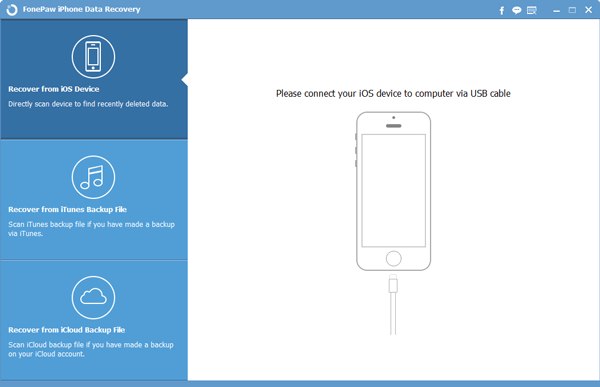
Step 2. Start Scanning Pictures from iPhone Camera Roll
With your iPhone successfully connected to the computer, you can enable a scan now. The program will analyze your files in the device in a while. When the scan is completed, the software will present an overview of your photo. It is convenient for you to preview the exhaustive information of the pictures including the lost ones and the existing ones by selecting Camera Roll. You can extract the results by tapping on the button "only display the deleted items" to only preview the deleted photos.
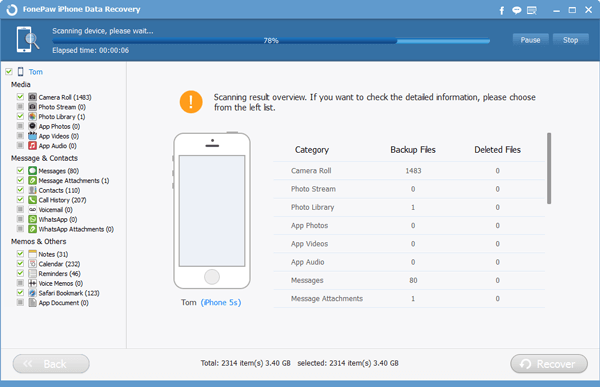
Step 3. Restore Photos from iPhone Camera Roll
Last, you can choose your wanted files from the list and click Recover to get all them back.
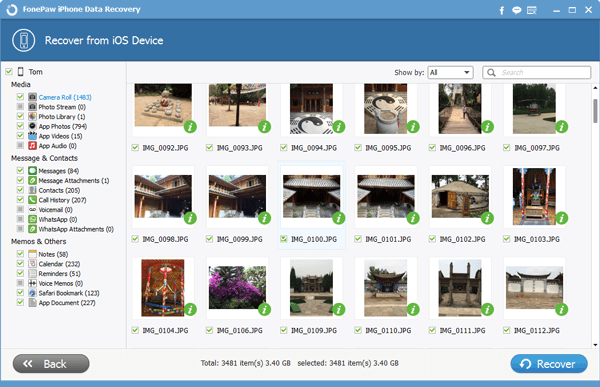
Note: Always remember to stop using your device once you find images deleted. Only then can you prevent your photo data from being overwritten.
Method 2. Get Photos Back from iTunes Backup
Step 1. Scan Backup in iTunes
To start with, choose the mode-- Recover from iTunes Backup Files. Then press Start Scan to find out previously backed up files in iTunes for further scan.
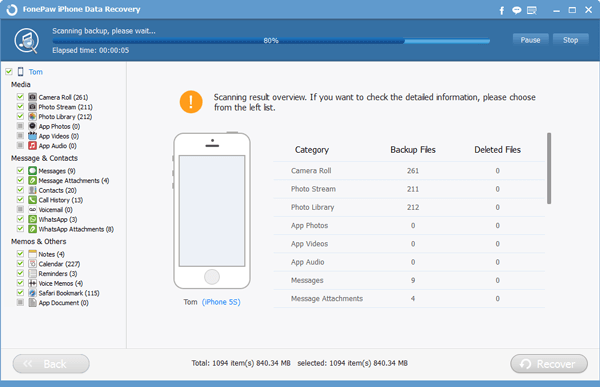
Step 2. Extract and Get Images Backup
Now you can see the preview all the photos from Camera Roll one by one and mark down what you want to recover. Click Recover to resume them.
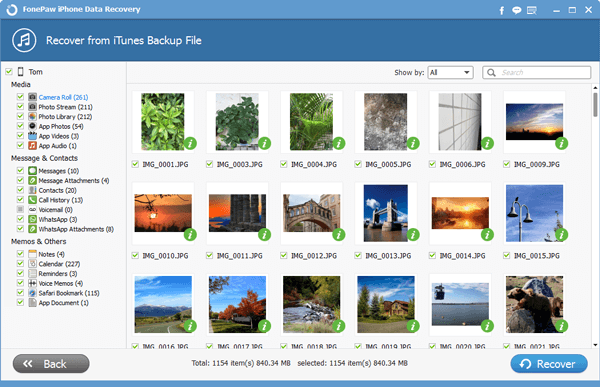
Method 3. Retrieve Pictures from iCloud Backup
Step 1. Log in iCloud
Choose the third mode--Recover from iCloud Backup Files. Then enter iCloud with your Apple account and the password. The program is informational safe without data leak.
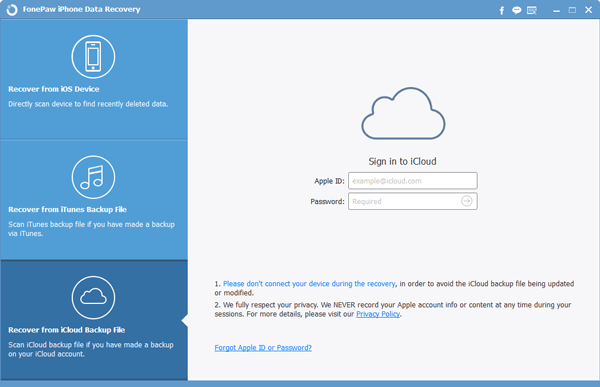
Step 2. Download and Detect Backup in iCloud
Now, download your backup from iCloud. You can see the progress from the blue bar. Keep your equipment online. After that, just wait.
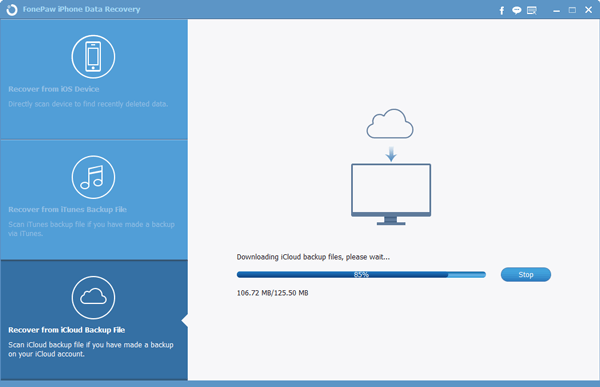
Step 3. Regain Pictures from iCloud
When your files on iCloud is totally downloaded, you can start scan and preview the results. Then you need to select your needed data among all the items and click Recover to retrieve them. All the recovered images will be saved on your computer.
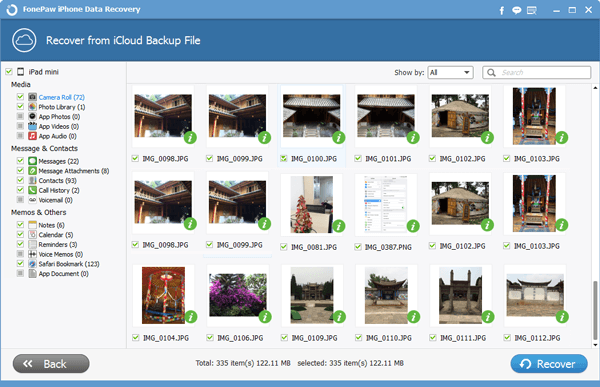
Constructive and useful program, isn't? If you like it, it will be appreciated to share with your friends who may need this program. Besides, all relative questions are welcomed to put forward about iDevices, including the newest devices, like iPad Mini 4, iPad Pro. We will feed you back as soon as possible.
