One of the most annoying problems that Samsung users could encounter is random reboot: for so long, the phone has been working just fine, but one day it just automatically restarts and then gets stuck at the reboot loop. So what's wrong with my Samsung S4/5/6/7/Note 4/Note 5? How can I make things right again? If you are also troubled by these questions, this post is exactly what you are looking for.
People Also Read:
● Methods to Fix Android Stuck in Boot Loop?
● [Fix]Samsung S6 Stuck in Black Screen/Startup Loop/Odin Mode?
Part 1. Why Samsung Phone Keeps Restarting?
There are many reasons that might cause the restarting problem in your Samsung device:
- Hardware damaged;
- High CPU frequency;
- Too many cache data in memory storage;
- Troublesome third-party applications installed;
- Recently flash a new ROM on your Samsung;
- TouchWiz conflicts with icons, widgets or apps on your Samsung phone.

Part 2. How to Fix Samsung Reboot Loop Problem?
After having a backup of your Samsung data, you now can try the following methods to fix the reboot loop problem.
Solution 1. Enter Safe Mode
Under the safe mode, your Samsung phone only displays the pre-install programs. If the phone works normally under safe mode, it could be some third-party software causing the problem.
So first enter the safe mode. Power off the device, then press and hold the Power button. As you see the name of your Samsung device appearing on the screen, hold the Volume Down button until you see "Safe Mode" on the bottom left corner. Here you have put your phone into the safe mode.

If the phone works fine in the safe mode, exit the mode by long pressing the Power button and clicking "Restart". Then think of the apps that you have recently downloaded and uninstall these apps.
Solution 2. Boot the Samsung Phone into Recovery Mode
If the safe mode doesn't help, try recovery mode.
Firstly, boot the Samsung phone into recovery mode. Power off the device, press and hold Volume Up, Home and Power buttons at the same time. When the phone vibrates, release the Power button. Hold the other two until you see Android System Recovery screen. Release the buttons and the phone is in recovery mode, which allows you to fix restarting problem by clearing cache data or factory resetting the phone.

-Wipe cache data on the phone: use Volume Up button to select "wipe cache partition" option and then press the Power Button to confirm. All cache data will be removed. Exit the recovery mode by choosing "reboot system now". If the phone goes back to normal, congratulation, problem solved! If not, enter the recovery mode again and factory reset your phone.
-Factory resetting the phone: A factory reset have been proved one of the most effective solutions for the reboot loop. But that means all data in your phone is deleted. Luckily, your Samsung data is still safe if you have backed up it with Android Data Recovery. To perform a factory reset, put the phone into recovery mode, and select "wipe data/factory reset". After that, exit the recovery mode, the restarting problem should be fixed now.
Solution 3. Fix Via Android Data Extraction
Whether your phone keeps rebooting randomly or is already stuck at boot loop, you should try Android Data Extraction. It works on the screen issues like stuck, freezing or death things. This software is able not only to restore existing data from a troubled phone but to fix any unresponsive situations for cell phones. As a user-friendly software, you just have to download and install it, and then hook your phone up to it. Next, select model name and model number. The software will deal with all the rest. It takes around 30 minutes to get your headache settled.
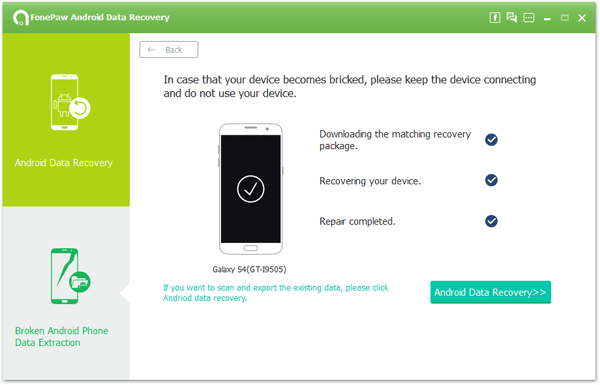
Part 3. What to Do When Samsung Keeps Restarting?
When your Samsung is stuck at the reboot loop, the first thing to do should be backing up your phone. Let's face it, with so many reasons that may cause the restarting problem, there is chance that you are unable to bring your phone back to normal. Whether the problem finally works out or not, with a backup file, you can still keep your phone data safe, including all the contacts, messages, photos, audios, videos.
But as the phone is stuck at the restart loop, we aren't able to make a backup unless we have this useful program Android Data Recovery, which supports not only the recovery of deleted data, but the extraction of data from damaged device. Download the program now to keep your data safe.
Step 1. Open Android Data Recovery, click "Android Data Extraction (Damaged Device)" and then choose the file types that you want to back up. To keep all the data safe, you are recommended to tick "Select all". Click "Start" button to begin the backup process.
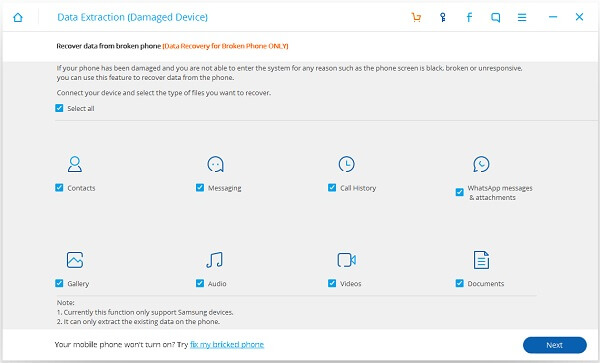
Step 2. The program offers different solution for different kinds of damaged device. Your restarting Samsung phone matches the first description "Touch doesn't work or cannot access the phone". Click the first one and then select the model name and device model of the Samsung phone.
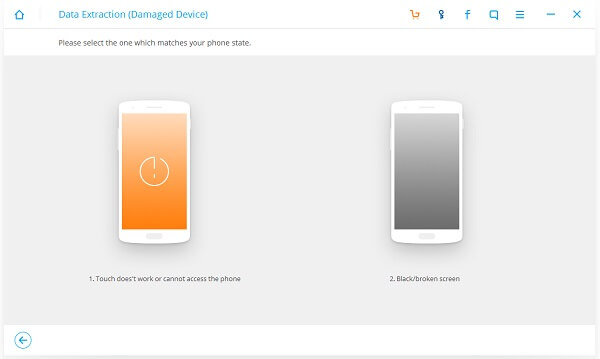
Step 3. You'll need to put the phone into Download mode. Follow the instruction on the program and enter the Download mode with Volume Down + Home + Power buttons combination.
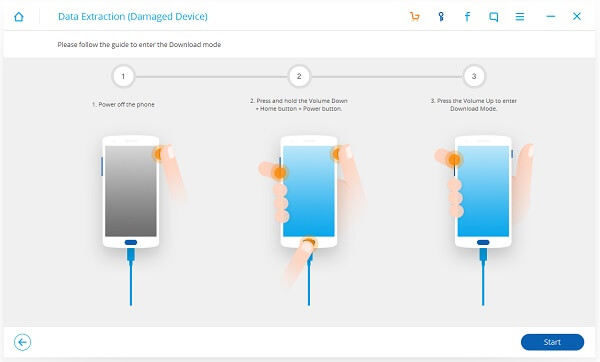
Step 4. Connect your Samsung phone to the computer with USB cable, the program will analyze your phone automatically. After the analysis is over, you can see all available data on your phone. Choose the data you need and click "Recover" to create a backup of your phone on the computer.
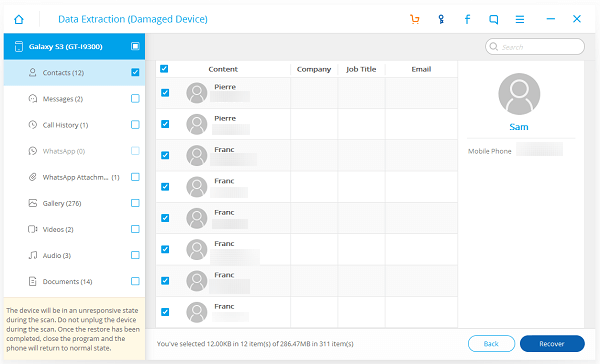
To prevent the restarting problem from happening again, please pay attention to the following things:
- Ensure the apps that you download are safe
- Clean cached data on your device regularly
- Install an anti-virus app on your device
- Download a CPU adjuster from Google Play Store to lower CPU frequency
- Flash back to a stock ROM if the custom ROM is the problem
