I bet that you have had your iPhone 7 stuck in Recovery Mode. Things might go as this iOS user' s complaint:" After upgrading to iOS 10, my iPad Air is stuck in recovery mode and asking to be connected to iTunes. After connecting, iTunes is now re-downloading iOS 10 and projecting 6 hours to download. Anyone else can deal with this issue?" On rare occasions, and through no fault of your own (unless you jailbreak your iPhone or iPad), your iDevice might end up in Recovery Mode. But such situation is general when upgrading to a newer iOS version.
Well, let's cut out the prologue. I just feel like introducing iPhone Data Recovery to get your iPhone out of Recovery Mode. The software works to recover your iPhone data such as contacts, text messages, photos, videos and so forth. Such recovery program can also help your iPhone out of Recovery Mode.
Part 1. Get iPhone out of Recovery Mode
Step 1. Plug Your iPhone to the PC
Download iPhone Data Recovery from our official website. The program is extremely clean with no commercial advertisements and virus programs. Install iPhone Data Recovery on a computer and launch it. Then connect your iPhone to a computer via USB cable.
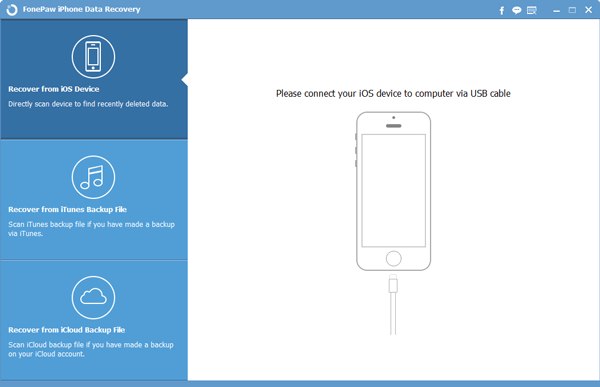
Step 2. Restart Your iPhone
When you have get your iPhone successfully connected to your computer, dialogue box as the picture will ask you to keep your device connected and follow the 3-steps below to enter device scanning mode. Your device' s screen will be black under the device scanning mode. Then your iDevice is detected not in normal mode. Please click Restart button to return to normal status.
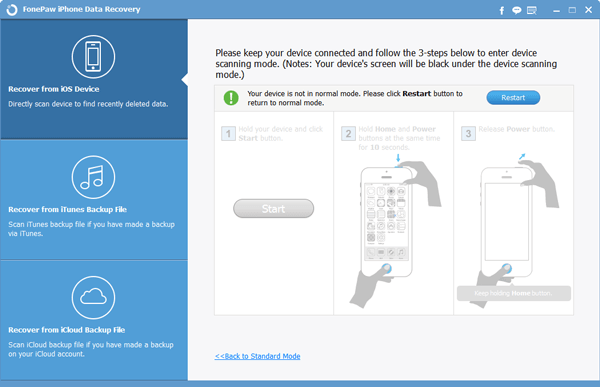
Part 2. Retrieve Your Data in iPhone
Step 1. Start Scan Your iPhone Data
Now your iPhone 7 has come to a normal status. However, all the data in it is gone. Don't worry! iPhone Data Recovery will retrieve it. In this step, the software is going to detect your iPhone files. Click Start Scan to enter the scanning.
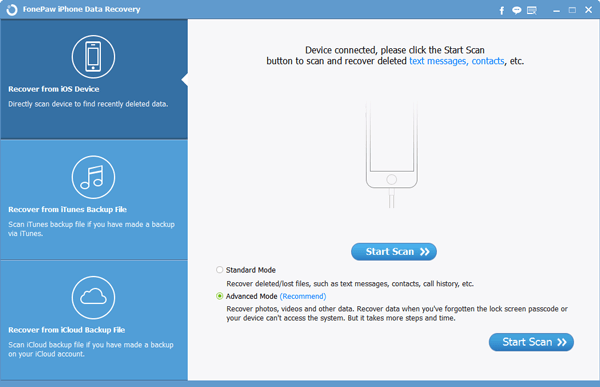
Note: If you are using iPhone 4 and below, pictures above will appear. You have alternatives to choose Standard Mode or Advanced Mode (Recommended). Standard Mode is to recover deleted/lost files, such as text messages, contacts, call history, etc. Advanced Mode supports media files, such as photos and videos. When you have forgotten the lock screen passcode or your device cannot access the system, Advanced Mode is your option.
Step 2. Preview and Regain Your Information
When the scanning is finished, you can view the category on the screen. If you are going to preview more detailed information, you can choose from the left menu. Then you can tick your wanted files and click Recover to get them back.
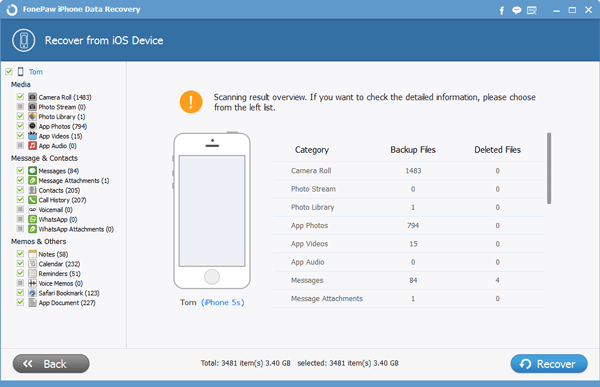
Note: Now you have get your iPhone out of Recovery mode and retrieved all the contents. In addition to the measure above, you can also try Recover from iTunes Backup Files mode and Recover from iCloud Backup Files mode.
In addiction to directly recover your data from iPhone, both Recover from iTunes Backup Files mode and Recover from iCloud Backup Files mode are available. By the way, more questions are welcomed from you. We are pleased to solve your problems about iPhone 7/7 Plus/6s/6s Plus/iPad Mini/iPad Pro.
