I have several images and want to put them together to form a moving gif. I have search for it and get some methods on the Internet. However, they do not fit my case and after checking all the different methods, I feel even more confused. Can anyone explain to me how I can do this in a simple way? Thank you!
Have you come across the similar question as the user above? If you have, please continue to read. This article will introduce a really simple way to create the custom GIF with the photos or video from your device with the help of the TunesGo App. First of all, please free download and install the program on your computer by clicking the download button below to have a try!
Part 1. What is GIF Image?
GIF stands for Graphics Interchange Format in short, which is a bitmap image format. People loves GIF these days as it could express much more information than the static photos. GIF is a file extension for an often animated raster graphics file and could show you more details like what happen, where it is, how to do in the several seconds. Normally, you can have the GIF images by downloading them from the website of creating them yourself.
Part 2. Turn Photos into GIF Image
Step 1.Launch TunesGo and Connect Device to PC
After you download and install the program on your computer, please launch it. Then connect the device which carries the photos you want to create the GIF from. Now you need to enable USB debugging on your target device.
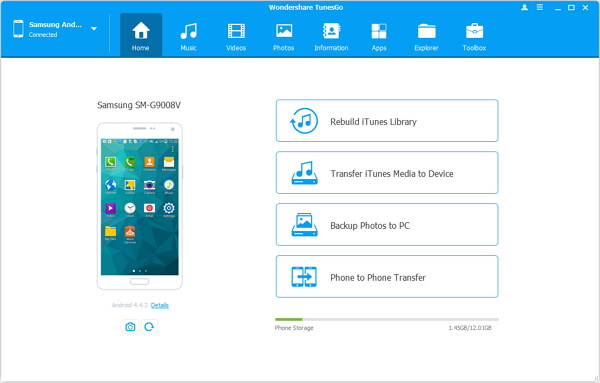
Step 2. Choose the Photos You Want
Once your device is connected successfully, please navigate to “Photos” on the top pane. Then you can see the photos on your device are sorted out on the left of the interface. Choose the ones you want and then click “Convert to GIF”.
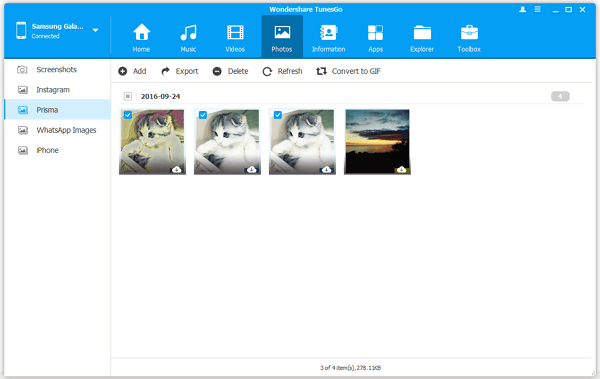
Step 3. Create Your Own GIF
On the pop-up window, you are able to add more photos by clicking “Add” button and preview the GIF by clicking the picture on the left. Then please click “Create GIF” button if you are satisfied with it.
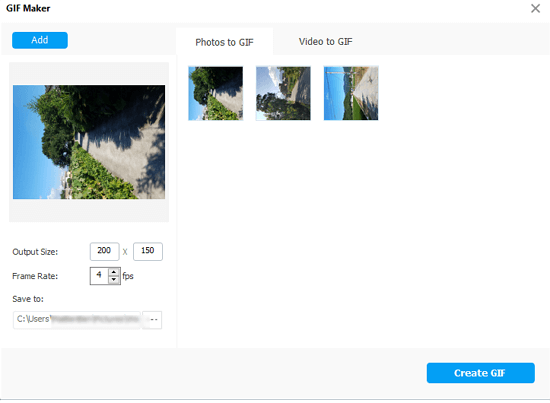
Part 3. Turn Video into GIF Image
Actually, the steps to turn video into GIF image are very similar to the guide in part 2. But I still want to give a brief introduction of it.
Step 1. Plug Device into PC
Please run the program and plug your device into computer with the USB cable that is matched just like the way above in part 2.
Step 2. Select the Video to Create the GIF from
After your device is detected by the program, click “Photos” on the main menu. Then please select the video you want to create GIF from on the interface and click “Create GIF” button.
Then a pop-up window would show up. And you can preview the GIF by clicking the thumbnail on the pop-up window.
Step 3. Make a Custom GIF
If you feel good about the GIF after you preview it, please click “Create GIF” button to make a custom GIF for your own.
If you have questions, please feel free to drop us a comment below.
