Mac users have the same trouble in common. That being said, they cannot directly manage Android phones on Mac/iMac/MacBook. In fact, Mac OS is exclusive to iOS devices. To transfer data on Mac, Android phones have to use Android File Transfer tool. If you'd like to import or export your favorite songs/videos from/to Mac, I have a recommendation for you - Android Transfer - TunesGo for Mac.
People Also Read:
● How to Enable USB Debugging on Android Device?
● How to Recover Photos, Video and Music on Android?
Android Transfer - TunesGo is well-designed to perform data transfer and well-compatible with operating systems like Android, iOS, Mac OS X/Captain/Yosemite/Sierra and Win 10/8/7. This multi-functional software enables to manage a variety of data, phone to phone transfer, make a ringtone, create GIFs and more. To gain a better idea, please read on.
Part 1: How to Manage Android Music on Mac?
If you're running out of storage, for there are too many songs, and don't want to delete any of them, you might as well consider transferring songs to your Mac. Or, you want to download music and enjoy songs offline by exporting to Android. You should try Android Transfer - TunesGo. Please see how to do so.
How to Export Songs from Android to Mac?
Step 1. Download and Install TunesGo
You should have Android Transfer - TunesGo installed on your Mac in the first place. After that, hook up your Android to it with USB cable. If you see the following screen, it means the device is connected.Note that you can click on "Details" to gain more information with your Android.
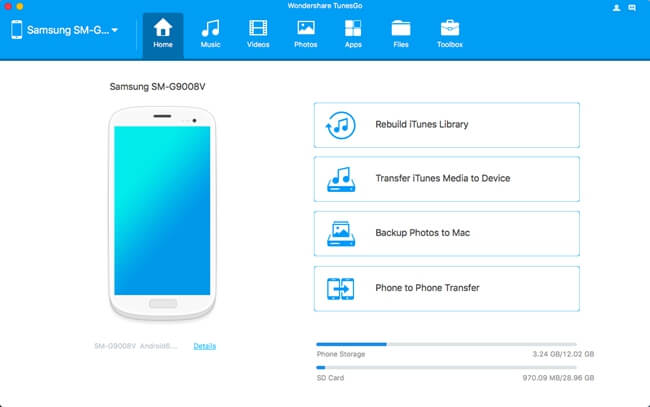
Step 2. Transfer Android Music to Mac
At the top panel, switch to "Music". After loading, all songs on your Android will be listed. You can click twice on a specific song to play it directly. To transfer songs to Mac, please click on "Export" and select "Export to Mac". Then, select a folder and save songs on Mac.Note that you can also delete songs or duplicates with ease.

How to Import Songs to Android on Mac?
Step 1. Open TunesGo on Mac.
Step 2. Connect Android to the software with USB.
Step 3. Choose "Music" and select the "Add" button.
Step 4. Navigate to the folder of songs and select desired ones to import.
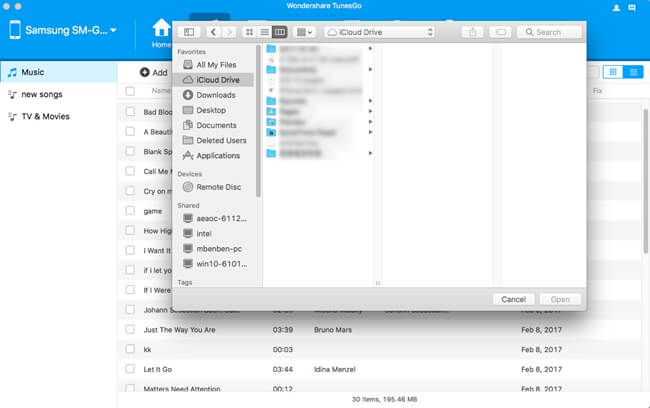
Part 2: How to Import/Export Android Videos from/to Mac?
Apart from music transfer, Android Transfer - TunesGo enables to transfer videos on Mac as well. Whether to add, export, delete videos, it's all cinch. You can also add your favorite movies through this way.
How to Export Videos to Mac?
Step 1. Connect Android to TunesGo
After done installment, launch Android Transfer - TunesGo on your Mac. As prompted, please associate your Android with the tool.
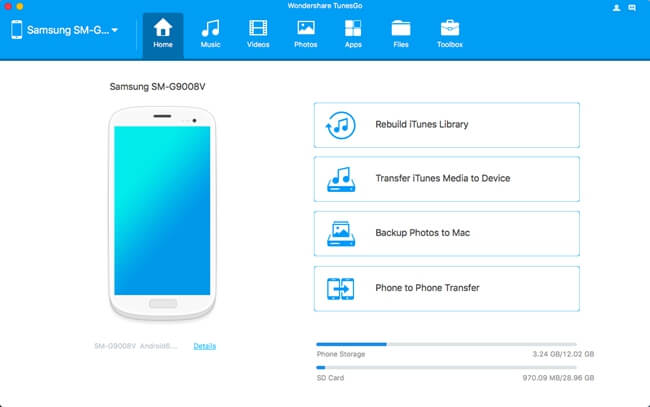
Step 2. Choose Videos to Export
Select the "Videos" item and wait to load your videos out. You can play the video in advance. Then, go to "Export" > "Export to Mac". After you select a folder to store selected videos, please wait until the process is done. It might take a few time.
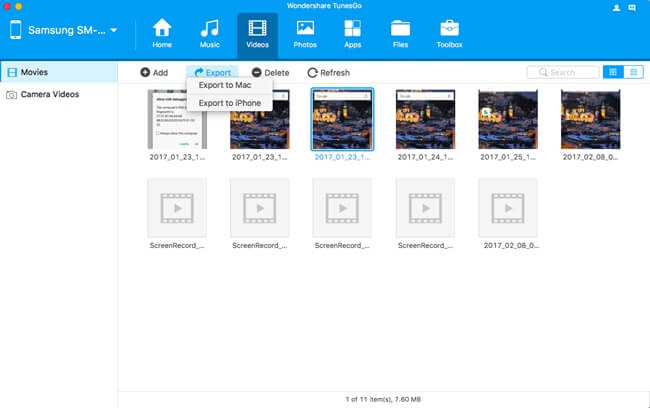
How to Import Videos from Mac?
Step 1. Launch TunesGo on Mac.
Step 2. Connect Android to the software with USB.
Step 3. Choose "Videos" and select the "Add" button.
Step 4. Navigate to the folder of videos and select desired ones to import.
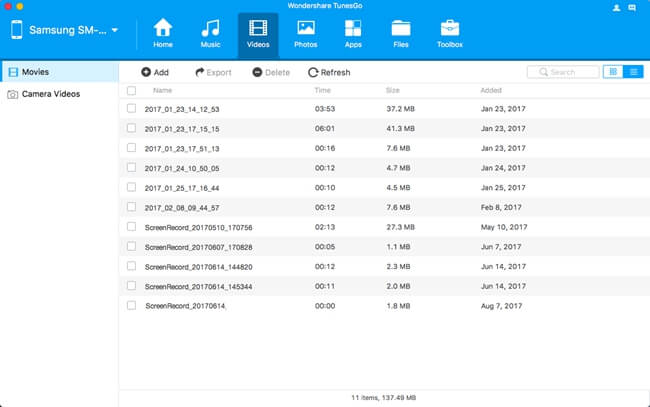
Bonus Feature:
To make your own GIFs? Or turn funny moments in videos into a GIF? With Android Transfer - TunesGo, that is workable. On the TunesGo, please go to "Toolbox". Under the title of OTHER TOOLS, "GIF Maker" lies in the middle. Click on it and "Add" a video to edit. Please set up the start time, duration and click on "Create GIF". You can transfer to your device at the same time.
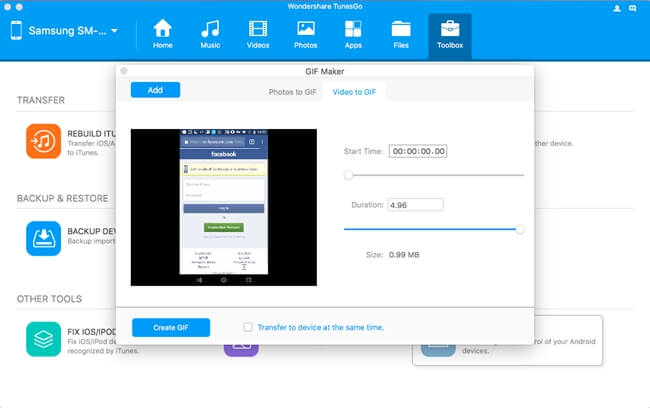
Part 3: How to Transfer Songs/Videos Between Phones on Mac?
Better yet, users are able to transfer data like songs and videos between two cell phones. Android Transfer -TunesGo is compatible with Android and iOS, which means it can also transfer data between Android and iPhone/iPad. To selectively move your favorite songs or videos between phones, check out here.
Step 1. Launch Android Transfer - TunesGo.
Step 2. Select "Music" or "Videos" at the top.
Step 3. Click on "Export" > "Export to 'Name of Your Device'".Note that it usually takes longer to transfer media files. Please wait till the process completes.

I hope this guide is helpful to you and please enjoy your songs and videos on Android. If you have any puzzles with Android, let me sort them out for you.
