Actually, Apple is not quite friendly towards Android devices. If you have ever tried to use an Android cell phone on a Mac/iMac/MacBook, you must have found out that Mac cannot detect any Androids, let alone android photo transfer. It comes to be a great annoyance which is however not yet settled by Apple. For me, Apple seems to pay no attention to complaints of this kind. This giant would be glad to see you switch to its 'powerful' iPhones.
People Also Read:
● How to Recover Deleted Photos from Android Internal Memory?
● How to Transfer Photos from Samsung Galaxy to iPhone/iPad?
Actually, if you'd like to transfer photos from Android to Mac or vice verse. The easy way to go is use SD card reader if data are stored in external storage. However, most devices didn't come with an extra and detachable SD card now, thus, how to do so? Here's the best alternative for you - Android Transfer - TunesGo.
Android Transfer - TunesGo serves as an android file transfer for Mac running macOS X/Captain/Yosemite/Sierra. It's capable of data transfer like:
● Music/Ringtone
● Videos/Movies
● Photos
● Contacts (Currently supported on WindowsPC only)
● Text Messages (Currently supported on WindowsPC only)
● Apps
● SD Card Content
To gain more knowledge of it, please see how it works.
Part 1. Root Android Device with Kingo Root
Android Transfer - TunesGo allows you to selectively or one-click transfer Android images to Mac. Even without tech knowledge, it's easy to use if you follow the guide below.
How to Transfer Pictures to Mac via One-Click?
Step 1. Connect Android to Mac with USB
After the installation is done, please launch TunesGo and hook up to it with USB. When detected, your device will be listed on the screen just like the picture showed below. As you can see, there are four shortcuts, of which one is "Backup Photos to Mac".
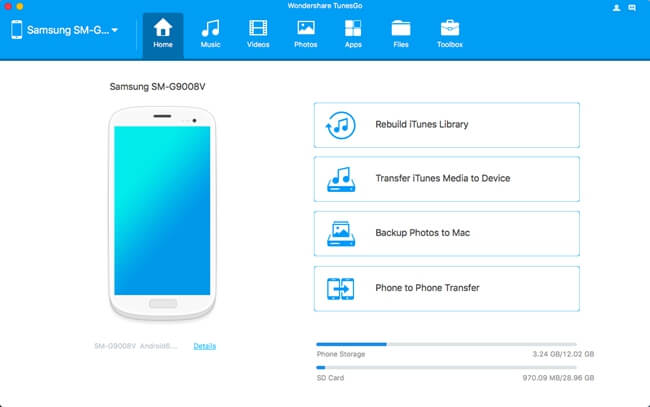
Step 2. Start Moving Images to Mac
Now, please click on the "Backup Photos to Mac" option. You will be asked to select a folder on Mac to store your photos. When the route is selected, click on "Save" to start.
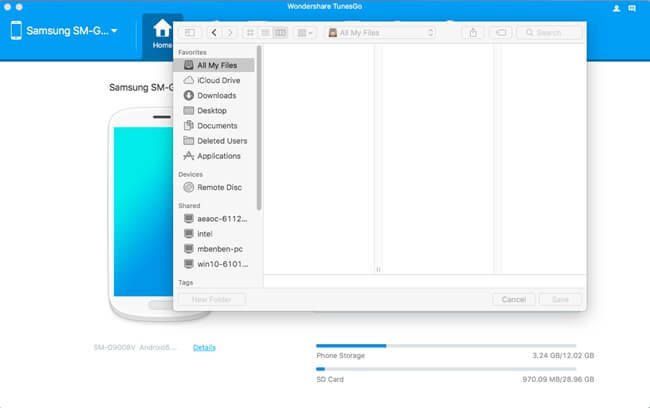
The transfer takes time according to the size of images being exported. Please wait until the process completes. When you see "Backup Completely", it's all done. You can select "Open Finder" to check out the photos saved onto the Mac.
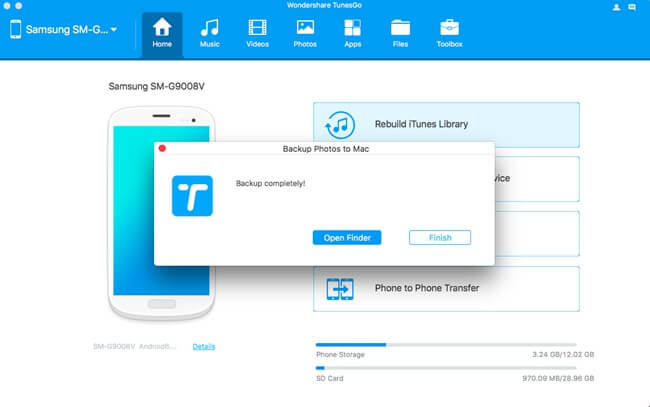
How to Transfer Images to Mac Selectively?
If you prefer to save some desired pictures instead of all photos, you are also able to do so via TunesGo. Here's how:
Step 1. Launch Android Transfer - TunesGo on Mac.
Step 2. Hook up Android to the software.
Step 3. Click on "Photos" at the top.
Step 4. Choose "Export" > "Export to Mac".
Step 5. Select a folder to save photos.

Advantages:
1. Able to copy photos to Mac either selectively or with one click.
2. You can preview photos in full size before moving them to Mac.
3 ."Backup Photos to Mac" feature is totally for free and the photos are previewable after being transferred.
4. It's easy to transfer photos from Mac to Android without a hitch.
Part 2: How to Import Photos from Mac to Android?
As a file transfer tool, you can import images back to your Android as per your liking. That's simple with two steps. Please give it a look.
Step 1. Connect with Android Transfer - TunesGo
Above all, download and install the software on your Mac. Then, launch it and use USB to connect your Android phone with the program. The device will be detected in no time.
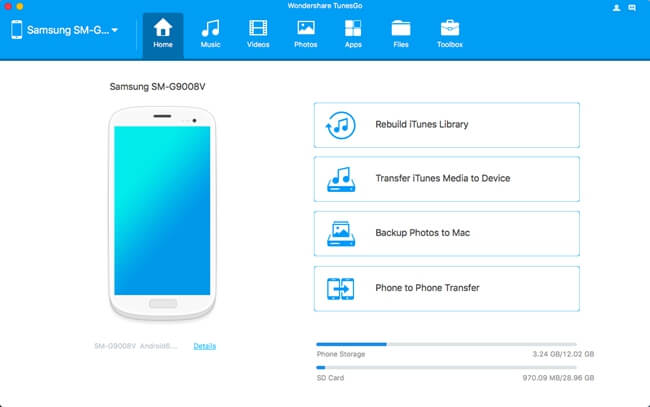
Step 2. Select Photos to Transfer
Now, please select "Photos" item at the top and click on the "Add" button. A window will pop up prompting you to navigate to desired photos. Please select one or multiple image(s) and click on "Open" to import photos to Android.
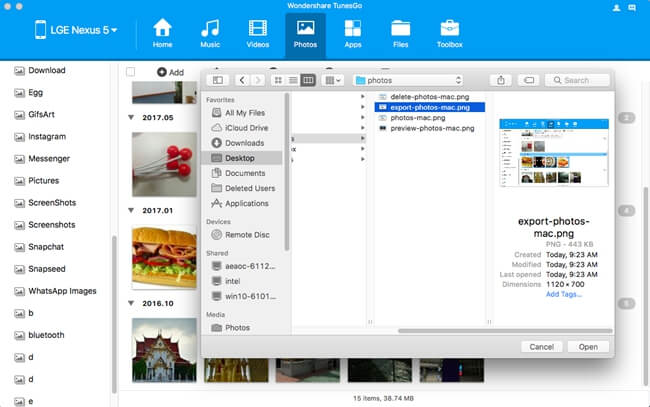
Advantages:
1. Support images of most formats.
2. Able to transfer photos to other devices running iOS or Android.
3. Able to seamlessly move Android pictures to Mac as well.
Android Transfer -TunesGo has more surprising features for you to discover. To protect your important images, it's a good way to export them to Mac. However, if your photos are lost, you might try this way to retrieve lost images without backup.
