Currently, I find out that it is really great to make a GIF by myself. But it can not be really simple to achieve for my own way. Can anybody tell me if there are some methods that I can create the animated GIF images and share it to the public via the social App easily? Thanks.
This article would introduce a simple way to create GIFs on Android in part 1. Then it would continue to show you the way to transfer the GIF images from PC to Device in part 2. And in the final part, you will learn how to share them with other through the social Applications including Facebook, Google Plus and Twitter.
Before you continue to read, you may need to download and install the TunesGo on your computer at first.
Part 1. Create GIFs on Android with TunesGo
If you want to create the animated GIF images with the photos or videos from your Android device, TunesGo could help. Please follow the guide below to create your own GIF images.
Step 1. Launch the Program and Connect to PC
After you download and install the program, please launch it on your computer. Then plug your Android into computer and enable the USB debugging on your device.
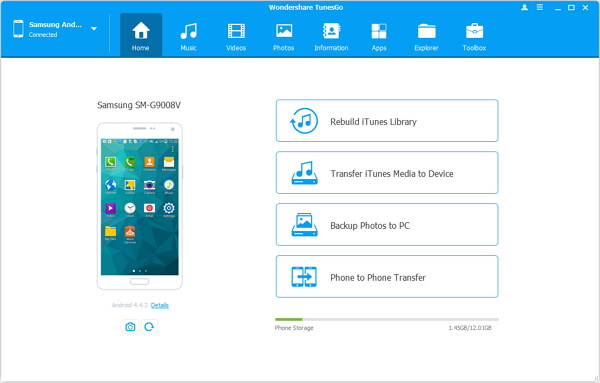
Step 2. Select the Photos/Videos from Android
After you connect device to computer successfully, you can check the media by clicking "Photos" button on the top pane. Then choose the photos or videos you want to create the GIF images from. After that, click "Convert to GIF" button.
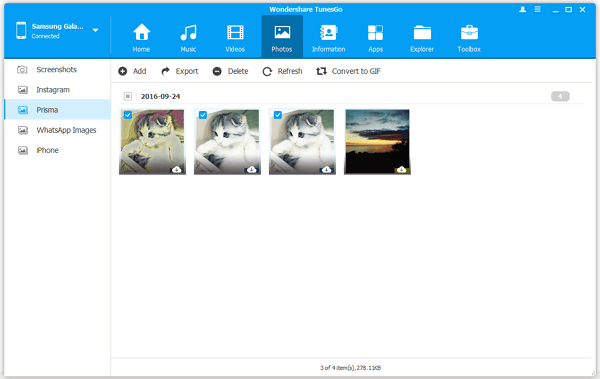
Step 3. Preview the GIF
It allows you to preview the GIF images once the selection completes. Please just click the image on the pop-up window as below.
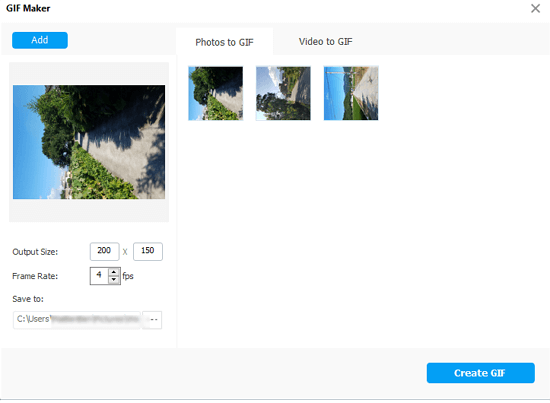
Step 4. Create GIF Images
If you are satisfied with the GIF after you preview it, you can click “Create GIF” and the job is done!
Part 2. Transfer the GIF Images from PC to Device
As the GIF images you create with TunesGo in part 1 are saved on computer instead of your device, you may need to transfer them to your Android. TunesGo can also help with that.
Step 1. Have Your Android Connected
Please connect device to computer with the USB cable. If you have followed the guide from Part 1, all you need to do is to make sure you have kept your Android device connected.
Step 2. Import GIFs from PC to Device
Please go to "Photos > Add > Add File" on the interface of the program and you can choose the GIFs you created from your computer. After that, you are able to have them on your device.
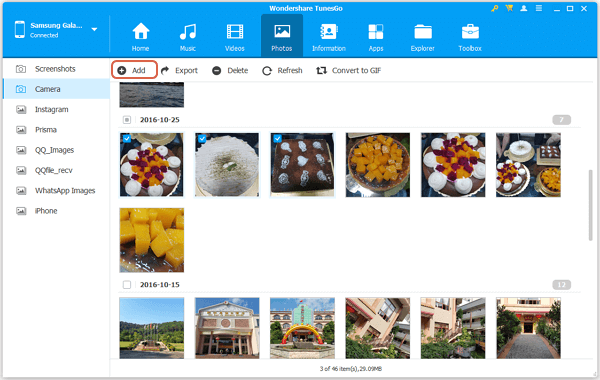
Note: TunesGo also allows you to transfer data from device to device, which is very effective.
Part 3. Share GIFs After Creating Them on Android
After you create the GIFs on Android, you can also share them with other through the social Applications including Facebook, Google Plus and Twitter.
Share GIF via Facebook
Actually, you couldn’t upload the GIF to Facebook directly. First, if you need to upload it to another hosting site, or find a GIF you like on the other website like Giphy or Google Plus. Then right-click on the GIF and choose "Copy Image URL". After that, in the Facebook page, you can paste the link into the "What's on your mind?" status field just like the way to post thing as you do before.
Share GIF via Google Plus
It would detect your GIF as the video format if you upload it to Google Plus. And it is pretty simple to share a GIF image to the platform.
1. Get a GIF on your computer (no matter it is created by you or downloaded from the Internet).
2. Go to the post box and you can see there are four options: photos, link, video or event. Please click "Photos". Then you can see the interface as below.
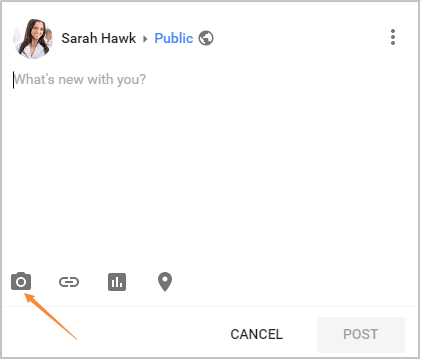
3. You can click "Upload from computer" button or just drag the GIF to the box.
4. Click "Share" button to post a GIF.
Share GIF via Twitter
With Twitter, it allows you to share the GIF on device (both iOS and Android) as well as web. The method to post is with little difference, in this way, I would take sharing GIF on web as an example.
1. Click "Tweet >camera" button.
2. Choose the GIF image from your PC to upload to your Tweet. But please note that it only allows you to upload only one image for each Tweet.
3. Once you select the one you want, please click "Tweet" to post it.
If you have any problem, please feel free to drop us a comment.
