"I've downloaded over 100 popular songs onto my computer, and I was wondering whether there is a hassle-free way to import those to my Samsung Galaxy S8 Plus. Please share your idea." - Posted on Android Authority
People Also Read:
● How to Recover Deleted Videos and Music from Samsung?
● Comparison Among Most Popular Android File Transfer Tools
From time to time, you may need to transfer some kinds of media data like songs and videos from your computer to Samsung or from your Samsung to the computer. To meet such a need, here comes Android Transfer - TunesGo, which enables instant data transfer and easy data management, along with anticipated tools. To learn your way around this premium program, please keep on reading.
Supported Data:
- Music/Ringtone
- Videos/Movies
- Photos
- Contacts (Currently supported on WindowsPC only)
- Text Messages (Currently supported on WindowsPC only)
- Apps
- SD Card Content
Supported Devices:
- Almost all Android Phones like Samsung, HTC, Nexus, Pixel and more
- Most models of iPhone/iPad/iPod like iPhone 7/7 Plus, 6s/6s Plus and more
- WindowsPC on Win10/8/7/XP
- All Mac supported running macOS X/Captain/Yosemite/Sierra
Part 1: How to Transfer Music/Videos from Samsung to Computer?
Please try the free trial version and install Android Transfer - TunesGo on your Windows/Mac PC at first. Then, follow the steps below to copy your media files to computer. See how:
Step 1. Connect Samsung to Android Transfer - TunesGo
Launch Android Transfer - TunesGo on your PC and use USB cable to hook up Samsung to the tool. To be successfully detected by the software, please make sure that USB debugging on Samsung is enabled.

Step 2. Check Out Desired Items
On the upper panel, please select the "Music" or "Videos" tab. Then, TunesGo will load out your songs and videos. Please check them out at first.
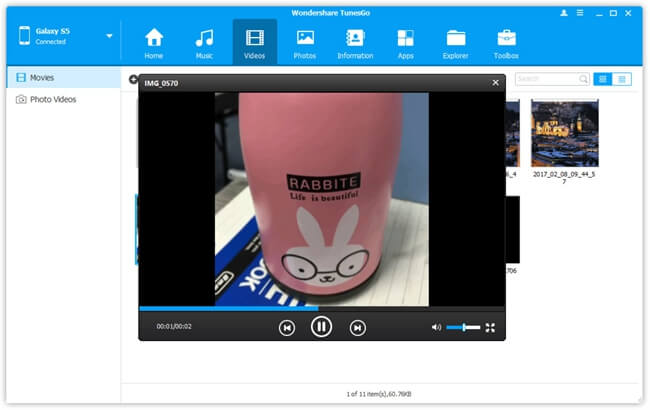
Step 3. Start Transferring
Then, choose the desired songs or videos and click "Export". Now, there are three options: "Export to PC", "Export to iTunes" and "Export to 'another device'(Shown only when another device is connected meanwhile)". Please select "Export to PC" and choose a target location to store.
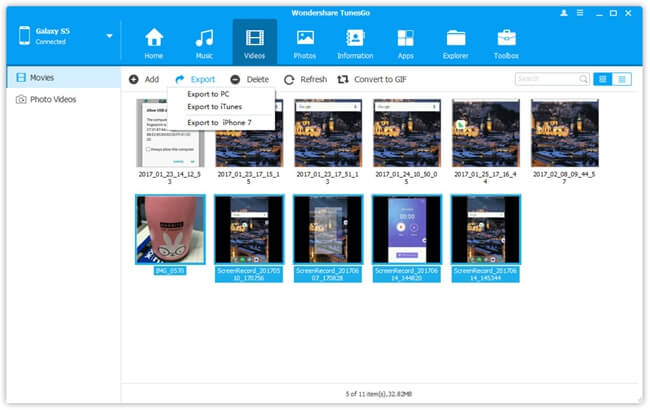
Part 2: How to Transfer Music/Videos from Computer to Samsung?
Since there is a way out, there is a way in. Android Transfer - TunesGo is able to easily import media files like music and videos into your Samsung as well. The steps quite resemble those of the above:
Step 1. Hook Up to Android Transfer - TunesGo
Please connect your Samsung phone to Android Transfer - TunesGo and enable USB debugging on Samsung. When detected, you can see the following screen.

Step 2. Move Songs/Videos to Samsung
Switch to the "Music"/"Videos" page. After the loading, you're allowed to play them in advance. To import files into your Samsung, please click the "Add" button. Then, select "Add File" or "Add Folder" and choose desired ones to transfer to Samsung.
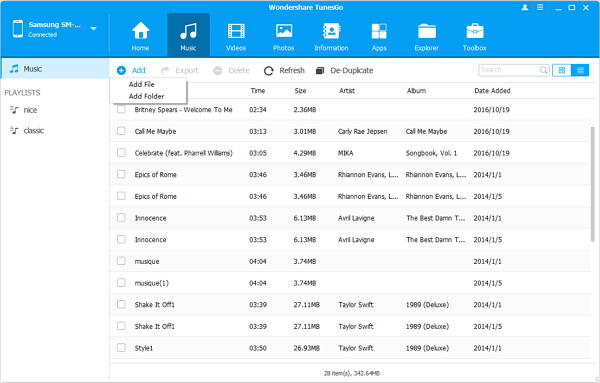
Part 3: How to Make Ringtones and GIFs Out of Songs and Videos?
Apart from data transfer, Android Transfer - TunesGo boasts many other useful tools. Speaking of music and videos, there are Ringtone Maker and Convert to GIF which allows users to make personal phone tones and interesting GIFs. Can't wait to kick off? Let's dive in.
How to Use "Ringtone Maker"?
Step 1. Open Android Transfer - TunesGo on Win/Mac.
Step 2. Switch to the "Toolbox" page and select "Ringtone Maker".
Step 3. On the window, please select a song from "Local music" or "Device music".
Step 4. Manually set up the "Start Time" and "End Time" or move the "Blue section" to select a part of the melody.
Step 5. Click "Save to PC" or "Save to Device" to store the ringtone.
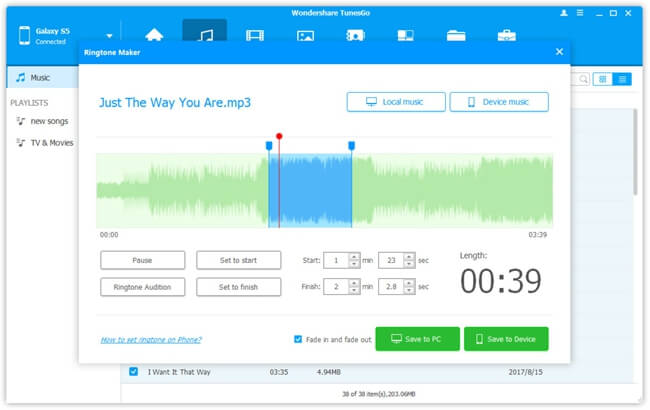
How to Use "Convert to GIF"?
Step 1. Run Android Transfer - TunesGo.
Step 2. Choose the "Toolbox" tab and select "Convert to GIF".
Step 3. You can "Add" a video or multiple photos to create GIFs.
Step 4. For a video, you should set the "Start Time" and "End Time".
Step 5. Set the "Output Size", "Frame Rate" and "Save location".
Step 6. When done, click the "Create GIF" button.
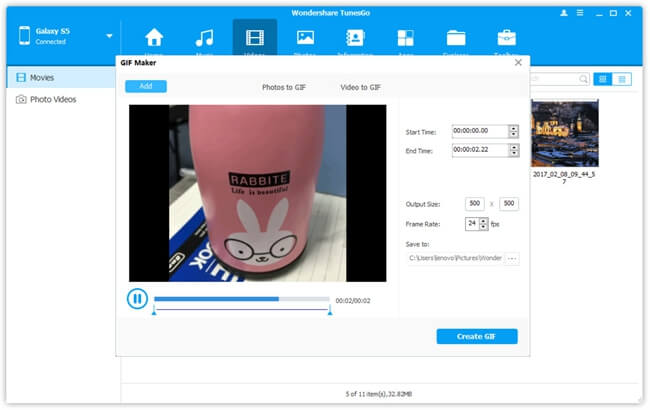
That's all it takes. Isn't it a cinch with the help of Android Transfer - TunesGo. You'll discover more with the program.
