"My phone's internal storage is running out with a flood of text messages. Due to my work, I cannot delete most of them. Is there a way to transfer texts to my computer running Windows 10 and meanwhile I can look up? I'm using a Samsung Galaxy S8. Thanks."
People Also Read:
● How to Recover Deleted Text Messages from Samsung?
● Comparison Among Most Popular Android File Transfer Tools
I've by accidental seen this post on Samsung Community and noticed that it has been a popular question than I expect. The limited internal storage drains away when messages pile up. Also, wouldn't that bother you if there are quite a number of text messages stored on your phone? Therefore, the best way is to transfer your text messages from Samsung to a computer. Don't worry. You can also import SMS back into your Samsung without a hitch. It's easy with the help of Android Transfer - TunesGo.
Android Transfer - TunesGo is a premium Android file transfer tool for Win and Mac supporting various data like Messages, Contacts, Photos, Songs, Videos and more. Users are allowed to instantly send/regroup/import/export/delete text messages. To get a further idea, you might check out the followings.
Part 1: How to Transfer Text Messages Between Samsung and Computer?
Android Transfer - TunesGo can easily transfer your SMS between two devices. If exported, text messages will be copied as files with extensions like HTML, CSV, or TXT. If imported, text messages should be files with the CSV extension only. To see how, please follow the steps below.
HOOK UP TO THE SOFTWARE:
Please click on the download button and install Android Transfer - TunesGo on your Windows/Mac computer. After that, use the included USB cable to connect your Samsung to the program. Also, you should enable USB debugging so that your device can be detected.Note that if you want to check out more device info, click "Details" to proceed.

TRANSFER FROM SAMSUNG TO COMPUTER:
Now, switch to the "Information" tab and select the "SMS" option. It should start loading out all your text messages. Then, please preview them if necessary. To export texts, please click "Export" and select one from "Export to HTML", "Export to CSV" and "Export to Text". After choosing a target location, the transfer starts.
Notes:
1. If you want a direct view, HTML and Text are prior.
2. If you want to edit your messages, CSV is the best choice.
3. If the file would be imported back to Samsung, it must be with the CSV extension.
4. If you want to print out the copy, it's better to be HTML or CSV. However, HTML allows to print one conversation only while CSV to all of them.
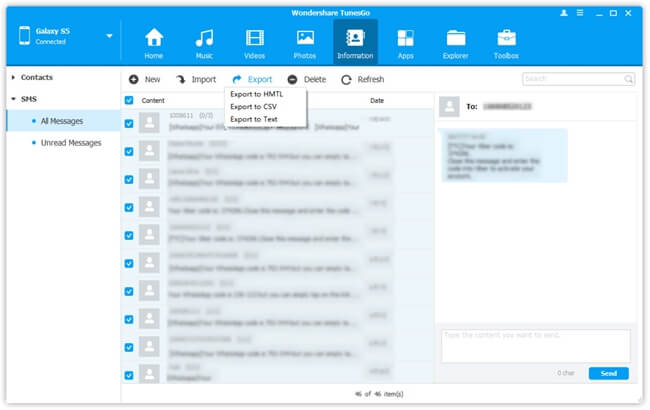
TRANSFER FROM COMPUTER TO SAMSUNG:
Also, within the "Information" page, choose the "SMS" option on the left. To import message files, go with the "Import" button. Now, back to your phone, a pop-up shows up prompting whether to change your messages app. Please tap "Yes" so that messages can be moved to your device. Now, re-click the "Import" button and select the desired CSV file.
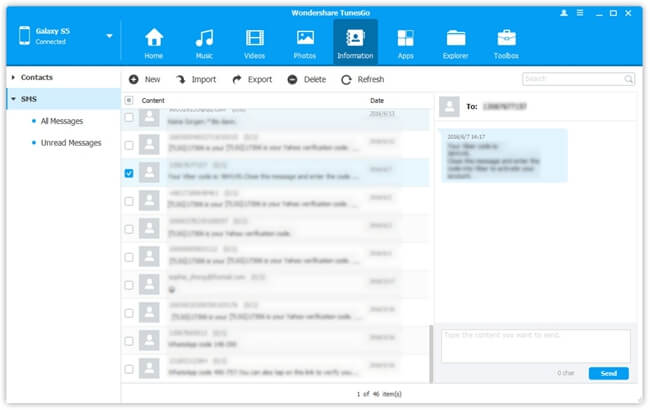
Part 2: How to Print Out Your Texts As A Copy?
As mentioned above, files with HTML/CSV extensions are better choices for printing out. The difference is that HTML stores the conversation with the same contact so that you cannot print all messages with contacts once but a single conversation at a time. As for the CSV file, it contains all your messages in a spreadsheet so that you can print them all at a time.
If you want to print all the messages, certainly CSV is the best option, but it might see a bit messy and disorderly. So, you may have to edit the spreadsheet on your own before you carry out. Just click the menu panel and go to "Files" > "Print". Then, you will have a copy of all your messages.
If you want to print out a single or multiple conversation(s), it's prior to choosing an HTML file. The preview of messages is clear and straightforward. When you open an HTML file, it will be displayed in your browser. Then, you can go to "Settings" and choose the "Print" button.

Part 3: What to Do When Text Messages Are Lost Without Backup?
An unexpected thing happens somehow. People usually learn the significance of a data backup after losing some important content. If you lost text messages and wish to get them back without a backup. You may rely on Android SMS Recovery. It takes a few steps to help retrieve lost text messages right from your Samsung. Note that you should stop using the phone in case the lost data be overwritten.
Step 1. Connect your Samsung with Android SMS Recovery with USB cable.
Step 2. Enable USB debugging on your Samsung.
Step 3. Click to check the "Messages" option and go to "Next".
Step 4. Allow Super Users Request on your phone and start scanning for lost data.
Step 5. Preview lost texts found by the program and select desired ones to "Recover" to the computer.
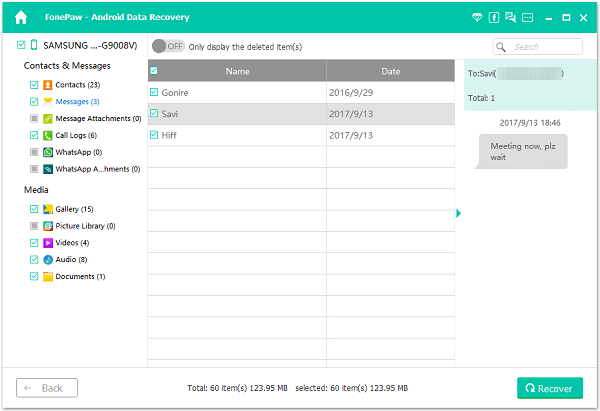
Hope you find the answer to your puzzle in this guide. If you need any further help, don't hesitate to contact me. Android-Recovery.net is always by your side.
