After using Android for a long time, you will find that you're running out of Android internal storage. The culprit to blame is media files including photos, videos, and music. Generally speaking, these three types of data account for over 70% used storage. Luckily, most Android phones are available to expand external storage with SD card. So, how to move media files to a new SD card? Here are two ways to go.
People Also Read:
● How to Backup and Restore Android Data?
● [User Guide]TunesGo - Best Android Transfer Tool You Ever Need
Method 1: Move Media Files from Internal Storage to SD Card
After you insert SD card into your Android like Samsung Galaxy S8/S7/S6, your Android phone will come back to life. However, it's empty. If you want to switch some photos, videos or songs from internal storage to external storage, now is the time. Most Android devices allow users to directly transfer files to SD card. However, the steps vary from device to device. Here's a tutorial for reference.
Step 1. Select the "Files/My Files" app on the screen.
Step 2. Touch the "Device storage/Internal storage" option.
Step 3. Check out the files and draw to open the desired folder.
Step 4. Select those you want to export and tap the "Three dots" option.
Step 5. Tap "Move" and select the "SD card" option.
Step 6. Choose a folder to store data or create a new folder on your own.Note that media files are often stored in "Pictures", "Music", "Movies", and "DCIM" folders.
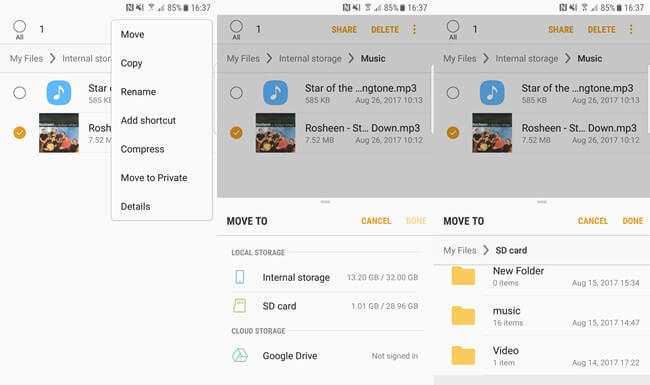
Pros:
1. Directly try on the Android phone.
2. Selectively export desired items to SD card.
Cons:
1. Cannot add new files from computer to SD card.
2. Potential freezing/stuck issue especially when device storage is dying.
Method 2: Directly Transfer Media Files from Computer to SD Card
In addition, you can transfer media files on the Win/Mac computer to your SD card with Android Transfer - TunesGo. As a multifunctional file manager, it empowers users to quickly manage internal and external storage with supporting data like Photos, Videos, Music, Contacts, Text Messages and SD card content. To know how it goes, please read on.
Step 1. Run Android Transfer - TunesGo
After the installment, please get down to Android Transfer - TunesGo. Then, connect your Android to it with USB cable and so that the software can detect the device.

Step 2. Move Media Files to SD Card
Now, switch to the "Explorer" tab. Here you can see "Phone" and "SD Card" options. Phone refers to internal memory while SD card to external storage. Click "SD Card" and you will see folders.
Here you can create a "New Folder", "Add", "Export", or "Delete" folders. To import photos, videos and songs to your Android's SD card, please navigate to the desired folder at first and click the "Add" option. Then, select files on your computer to import to SD card.
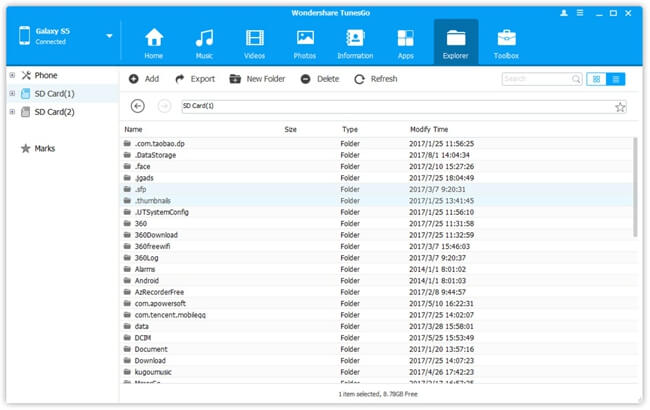
Pros:
1. Selectively export desired items to SD card.
2. Selectively export SD card content to a computer.
3. Transfer data between two phones running Android or iOS.
4. Transfer data between Android/iPhone and Win/Mac computer.
5. Provide many free and useful tools.
Cons:
1. You need to finish the operations on a computer.
Hope you learn the ways from this article. If you want to help your Android 'lose its weight', you can export some data from Android to the computer with Android Transfer - TunesGo as to free up storage.
