Are you looking for an Android Contacts Transfer, which can copy your contacts from Android like Samsung to your computer? Since Samsung Kies doesn't support devices later than Samsung Galaxy S4, this way allows you to transfer contacts between Samsung phone and PC without Kies.
People Also Read:
● Comparison Among Most Popular Android File Transfer Tools
● How to Recover Deleted Contacts from Samsung Phones
Android Transfer - TunesGo for Win is the best alternative to Android File Transfer, supporting Windows XP/Vista/7/8/10. This foolproof software enables users to manage most data on all Samsung phones including Samsung Galaxy S7/S7 Edge/S8/S8 Plus and Note 8 with a user-friendly interface. Users are allowed to easily edit/import/export/add new contacts and merge duplicates. Please check out the following tutorials and see how to import/export phone numbers from/to the computer.
Tutorial 1: How to Transfer Contacts from Samsung to Computer?
It's a good way to export your phone number to PC as a way to back up your contacts. That's a cinch via Android Transfer - TunesGo. It can export your contacts to vCard/CSV file, to Windows Address Book, to Outlook or to another device running Android or iOS. To gain a further idea, please check out the following steps.
Step 1. Launch the Program
Above all, you should download and install Android Transfer - TunesGo. Next, launch it and connect your Samsung to it with USB cable. Then, enable USB debugging on Samsung so that your device can be found by the software.

Step 2. Copy Contacts to PC
Click the "Information" option and choose "Contacts" on the left. The software will start scanning out all your contacts. Please wait. Now, you can check out the phone numbers and manage them.

Now, please click "Export" and select one from these four: to vCard File, to CSV File, to Windows Address Book and to Outlook 2010/2013/2016. You'll be prompted to select a target location. The contacts will be saved onto your computer within no time.
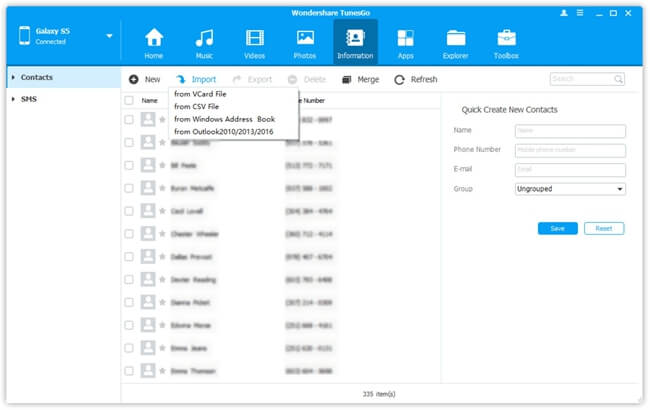
Tutorial 2: How to Transfer Contacts from Computer to Samsung?
Now that you can back up contacts to PC, there is a way to restore them back to your Samsung as well. Android Transfer - TunesGo supports to transfer contacts from vCard File, CSV File, Windows Address Book and Outlook. That takes only a few steps in less than 5 minutes.
Step 1. Launch Android Transfer - TunesGo on Windows PC.
Step 2. Use USB cable to connect your Samsung to the software.
Step 3. On your Samsung, enable USB debugging.
Step 4. Switch to the "Information" page and choose the "Contacts" option.
Step 5. Click "Import" and select a way to go.
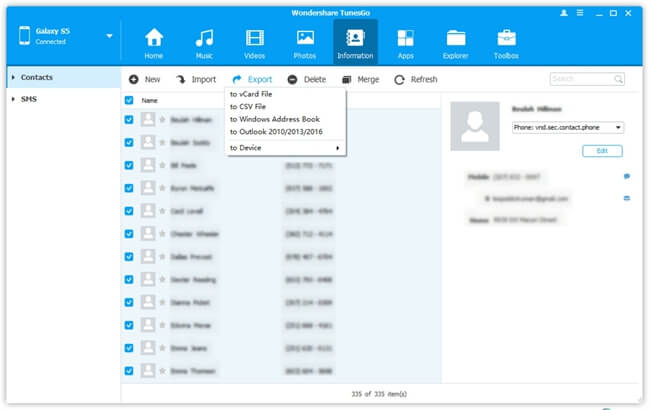
Why It Should Be Android Transfer - TunesGo?
There are quite a bunch of Android File Transfer tools available, but Android Transfer - TunesGo is the one who stands out from the crowd. In what ways Android Transfer - TunesGo outperforms others? Why not read on?
1. Support multiple output/input ways. Users can export or import contacts as vCard files, CSV files or to Windows Address Book or Outlook.
2. Enable to transfer contacts between Samsung and computer.
3. Enable to transfer contacts between Samsung and Android/iOS devices.
4. Enable to merge duplicate contacts with ease.
5. Support up-to-8 types of data: Music, Ringtone, Videos, Movies, Photos, Contacts, Text Messages, Apps and SD Card Content.
6. Enable more useful tools:
- Backup & Restore
- Backup Photos to PC
- Photo to Phone Transfer
- Convert Photos/Videos to GIFs
- Rebuild iTunes Library
- Transfer iTunes Media to Device
- Once-Click Root
- Fix iOS/iPad (Currently supported on Mac only)
- Ringtone Maker (Currently supported on WindowsPC only)
Contacts are the connections we build up with others. In a would of billions of people, it takes about 0.00005% chance for two persons to encounter one another. So, cherish!
