Android phone users can get their devices connected to PC and transfer their files. But, what if we need to copy the apps? Apparently, we couldn't find the original package in all those folders. So, is there any way to switch the apps we want from a phone (Samsung Galaxy series in this case) to a computer?
The answer is YES. And it is quite simple actually. No need for those fancy skills. You can just download the program—Android Manager, with the buttons below. The copied apps can later be installed on a new Android phone, or you can simply store them as backup files, so that next time when your system fails they can be transferred back to the handset.
Export Apps from Samsung Galaxy to Computer
Step 1. Install Android Manager
Open Android Manager, which you can get by clicking the blue button above. Once your Samsung is connected to the computer, it will be detected. If this is your first time, drivers will be installed. And when it succeeds, the program will begin to get access to your phone. If it fails and the following interface shows up, you'll need to tick "USB Debugging", which can allow PC to reach your files.
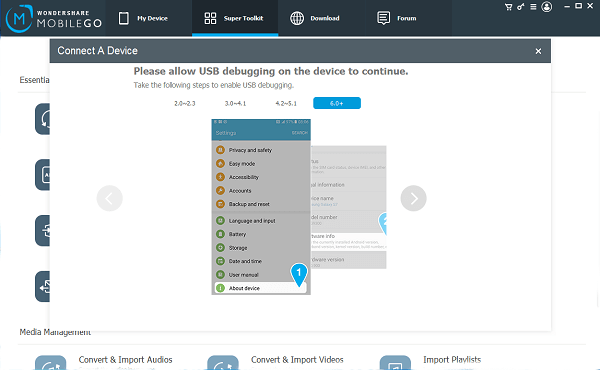
Quite easy, actually. Look at the pictures and do as they tell. After you've done it, an app will be installed on your phone. The screen is now reflected on the PC. Also, the model of the device will be there. You may want to see whether it is the phone that you are going to operate, because sometimes we get more than one handset connected to a computer. On the left side, file types are listed. Click "Apps" to continue.
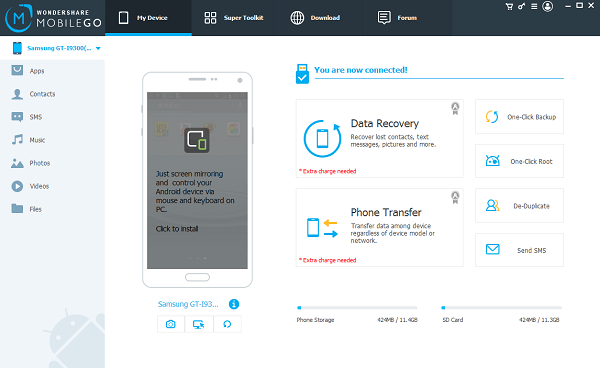
Step 2. Transfer Apps to PC from Samsung
Now that everything is done, you can choose which kinds of apps—there are two kinds, "User Apps" and "System Apps".
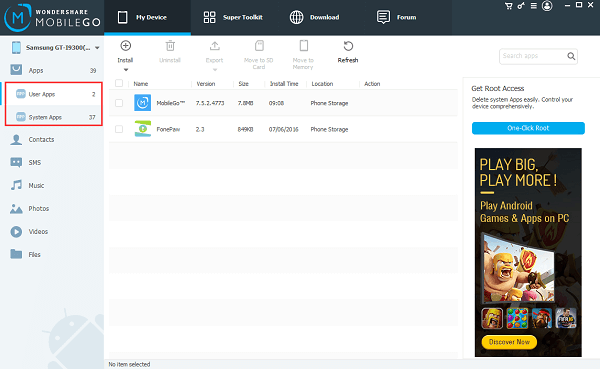
And then you can tick the one you need. Make use of the button "Export" on the top. Click the triangle and tap on "Export to My Computer". The next thing you do is to find a folder for these files. If you are going to install them back, choose "Install".
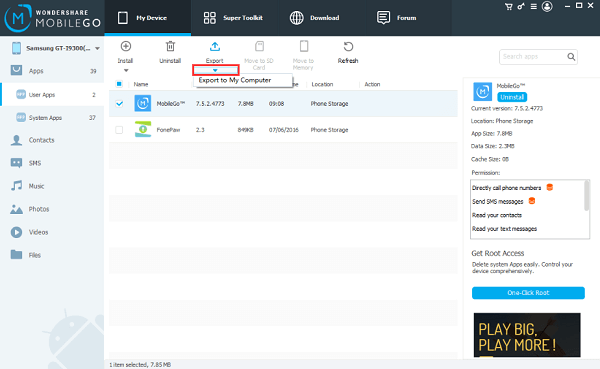
Note: Android Manager also allows you to uninstall apps. A root user can even get rid of the system apps directly. To do this, you can go to "System Apps" and use "Uninstall". It can also be done in a batch.
That's all for the tutorial. Have fun with your simpler life.
