Nowadays, people barely carry any documents along like it used to be in olden days. With the advent of computers, we tend to deal with all kinds of documents on Win or Mac with ease.
People Also Read:
● How to Recover Android Data on Mac?
● How to Recover Files from SD Card?
However, sometimes it happens that some of the documents get lost somehow. Whether it's deleted by accident or disappears after system breakdown, it's still possible to get lost documents back on your Mac. Don't be frustrated. Take a look down here.
Feasibility: Why Is It Possible to Recover Deleted Documents?
You might be unfamiliar with computer's components but you should know that document files you save on a Mac should be stored in a substance, which is data storage device. For a Mac, it can be an HDD (Hard Disk Drive) or SSD (Solid State Drive) or both.
If a document was deleted, it would go invisible and inaccessible to the disk. For the reason that a user cannot reach it in a normal way, one will certainly think that the deleted document is gone for good. However, the lost files will not actually be unrecoverable unless overwritten by new content. Therefore, if you want to recover lost documents, you'd better stop using your Mac until data are recovered.

Workaround: How to Retrieve Lost Documents on Mac?
Data Recovery for Mac is a notable file recovery expert in the industry. It's a professional but foolproof software with a well-organized user interface. Data Recovery enables a scan on HDD/SSD as to dig out deleted files with simple steps like "Select" > "Scan" > "Recover". Now, let's see how it works.
Step 1. Begin with Data Recovery
Do you see the download button above? Click on it and you can start your free trial with Data Recovery. After the installation completes, please launch the program. Now, you need to select types of data you'd like to recover, for example, the "Document" tab.
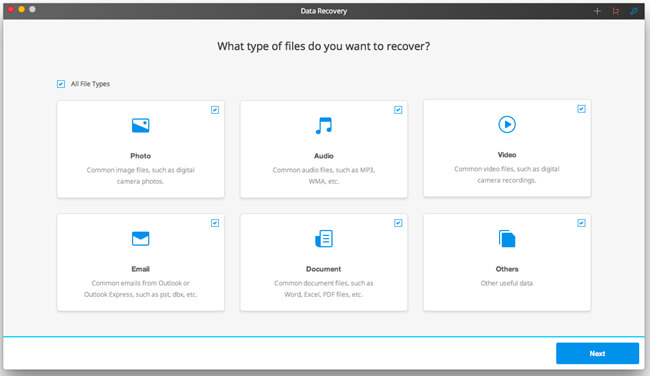
Step 2. Scan Your Mac
On the next screen, you need to locate a folder or disk to scan for lost document files. Here you can choose the target drive or the "Document" folder to get the scanning started.
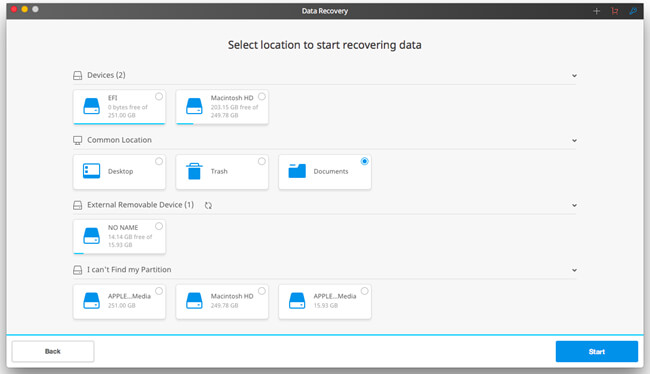
The default type of scanning is "Quick Scan". Also, you can switch to perform "Deep Scan". However, it will take a longer time, but has more thorough results.

Step 3. Select and Recover Documents
When done scanning, all results will be shown on the screen. For documents, there is a small preview window on the upper right, you can look up desired documents at first and then recover them to your Mac.
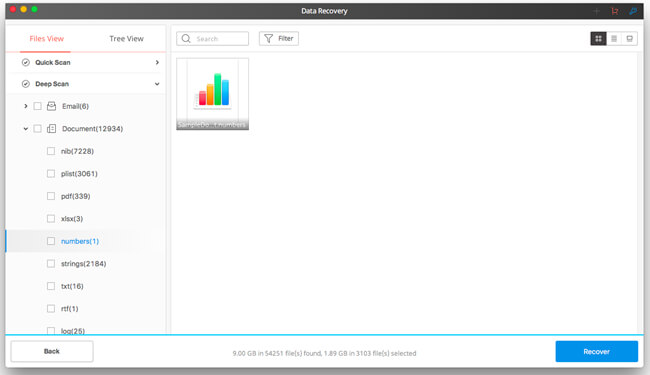
Pro:
1. Able to scan and restore data in internal/external hard drive.
2. Able to work with a bunch of devices including hard disk, memory card, removable devices and more.
3. Able to support a variety of data with different extensions.
4. Able to guide users with a friendly and clear user interface.
5. Users can preview data scanned out via the program for free.
Cons:
1. Cannot 100% restore data. The success rate relies on the situation of the source device.
2. Data Recovery is a paid software priced at $95.95 with a lifetime license for Mac.
You should back up your important documents in case of data loss. You can have a copy on your cell phone, or upload them to cloud, or use Time Machine to back up all data on Mac for free. If you have any problems, let me solve your puzzle.
