Excel files usually contain important and enormous statistics. Therefore, be it lost or corrupted, that must be a terrible nightmare. Is it possible to recover deleted/lost Excel files? How to repair and fix corrupted XLS/XLT/XLSX files? You will know the answer if you keep on reading this article.
People Also Read:
● Lost Important Word Files? Here's the Solution
● [User Guide]TunesGo - Best Android Transfer Tool You Ever Need
Part 1: How to Retrieve Lost Excel Files from Computer?
Deleted Excel documents, accidentally or inadvertently, might be in need sometimes. So, is it likely to restore deleted Excel files from Windows computer/laptop? I have to tell you it's impossible only if you rely on professional excel file recovery tool, for example, Data Recovery. This reliable and intuitive software is well-designed to scan a specific folder/hard disk on a computer running Win 10/8/7/Vista/XP for desired data like Photos, Videos, Music, Documents and more. If you're ready for a shot, just go on and see how Data Recovery works.
Step 1. Get Started With Data Recovery
Above all, download and install the software on your computer. Next, launch Data Recovery and select a type of data, like "Document" as required. Then, click "Next" to proceed.

Step 2. Choose A Path to Start Scanning
Now, you should select a folder or hard disk to start scanning for lost Excel files. In order to quickly locate deleted Excel documents, it's suggested to select a specific folder. Then, go on with a click on "Scan". If the "Quick Scan" cannot load out deleted items, the program will ask you to try "Deep Scan".
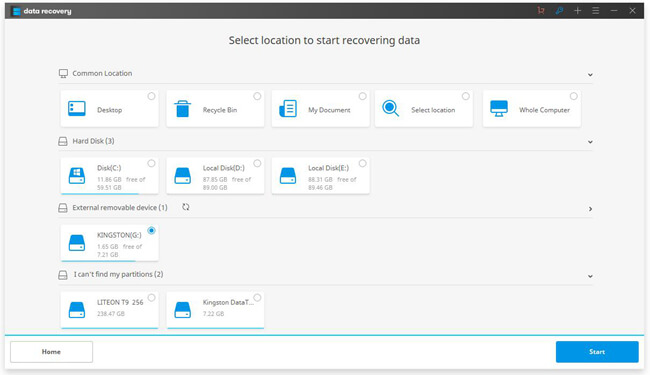
Step 3. Recover Excel to Computer
When scanning completes, the software will list current files and found files on the screen. Before restoring them, you can preview those files. After that, select those you want to retrieve and click "Recover".
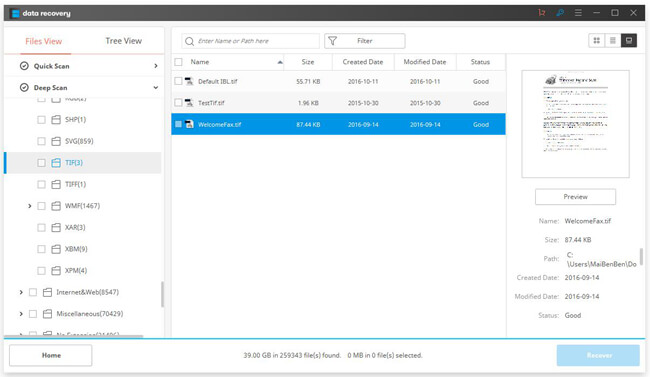
Part 2: How to Fix Corrupted Excel Documents?
Somehow an XLT/XLS/XLSX file goes corrupted being unable to open with Microsoft Excel. If it's an important Excel without backup, it may totally drive you crazy. Yet, don't give up so soon, there are still ways to try troubleshooting and repair corrupted Excel files. Please scroll down and take a look.
Method 1: Use Microsoft File Recovery Feature
Microsoft provides users with File Recovery mode, which automatically performs when it detects that the Excel/Word/PowerPoint is corrupted. However, if it doesn't start or you want to try manually, you can open an Excel file and then go to "File" > "Open" > "Click the folder that contains the corrupted Excel" > "Open and Repair".
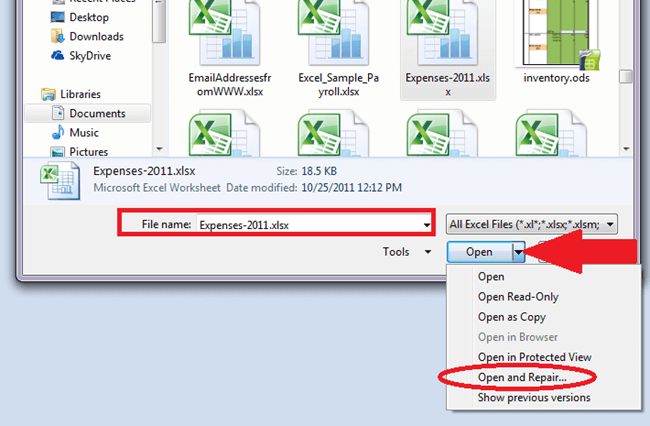
Method 2: Revert to the Last Saved Version
If an Excel file gets corrupted while you're editing but before you save your changes, you can, in fact, revert it to the last saved version when it's not yet corrupted. To be specific, go to "File" > "Open" > "Double Click the Excel file to reopen it". If it's able to be reopened, I'd like to suggest you save the Excel file as another counterpart.
Method 3: Open via the Alternative
It's a workable idea to try opening the corrupted Excel file with an alternative to Microsoft Office. Here you might Google for WPS Office and get it installed on your computer. Then, open the file with this freeware and see whether it's okay now.
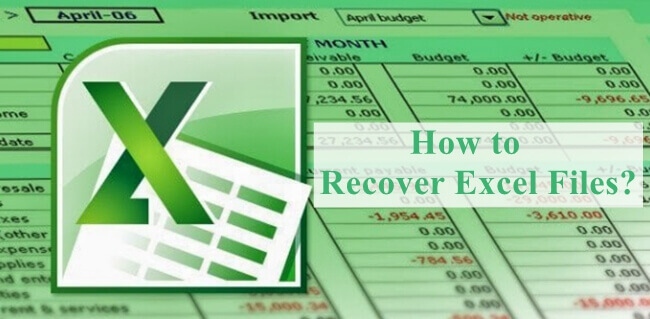
Whether to recover deleted Excel files or to fix corrupted documents, I hope that the methods above come to help you out. By the way, in case Excel be lost, it's strongly recommended to sync your Office documents with OneDrive.
