Does it happen to you that an email is needed right after you delete it from the inbox? Or the deleted item is permanently removed after 30 days? Or the copy you exported to your computer is lost? Whether or not you're using an email application to handle emails, received or sent, it's still possible to restore your lost emails from the computer. To see how, please read on.
People Also Read:
● How to Restore Photos from Hard Disk Drive on Computer?
● [Resolved] Restore Deleted Videos on Windows PC/Laptop from HDD
Part 1: How to Recover Deleted Emails with Two Methods?
These two methods are able to perform email recovery for popular email providers/manager like Gmail, Outlook, Yahoo, Hotmail, Live mail, Thunderbird, Lotus Noes and so on. However, the two workarounds are subject to different situations. To have further knowledge, please go on reading.
Approach 1: Find Deleted Emails from Email Server
Actually, as you may know, deleted emails can be found in somewhere like the "Trash" box or the "Deleted Items" folder, recoverable within 30 days. Therefore, it's still possible to restore deleted emails in 30 days unless you already permanently deleted them. Since the steps vary from one email service provider to another, here I show you the steps of Gmail recovery.
Step 1. Log in your Gmail account.
Step 2. Move to "All Mail" and click "Trash" from the drop-down menu.
Step 3. Check out and highlight emails you want to recover.
Step 4. Click the "folder-like" icon to move selected ones to "Inbox".Note that you can directly right-click and select "Move to inbox".
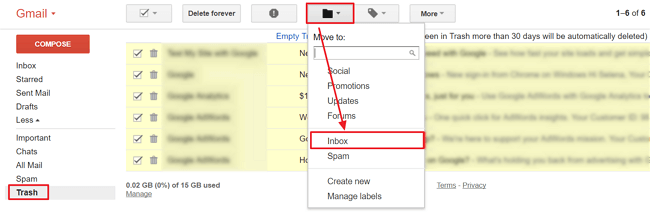
Approach 2: Restore Deleted Emails from Hard Disk
If the deleted emails expire after 30 days and get deleted permanently, here is a way for you to get deleted emails back. Also, it works to recover deleted copy of emails exported to Win PC/Laptop.
To do so, Data Recovery is a must, which functions as a file recovery tool perfect at scanning inaccessible data from hard disk drive. As an intuitive and authentic program, it can restore your deleted emails within 3 steps: Scan > Preview > Recover.
Recoverable Data with A Variety of Extensions:
- Photos(18): JPG, TIFF/TIF, PNG, BMP, GIF, PSD, CRW, CR2, NEF, ORF, RAF, SR2, MRW, DCR , WMF, DNG, ERF, RAW, etc.
- Audio(8): AIF/AIFF, M4A, MP3, WAV, WMA, MID/MIDI, OGG, AAC, etc.
- Video(12): AVI, MOV, MP4, M4V, 3GP, 3G2, WMV, ASF, FLV, SWF, MPG, RM/RMVB, etc.
- Email(12): PST, DBX, EMLX, etc.
- Document(8): DOC/DOCX, XLS/XLSX, PPT/PPTX, PDF, CWK, HTML/HTM, INDD, EPS, etc.
- Others(3): ZIP, RAR, SIT, and other useful data.
Step 1. Launch Data Recovery for Win
Above all, mount Data Recovery on your computer running Windows 10/8/7/Vista/XP. On the main interface, you'll be asked to select certain types of data to recover. Here you should highlight the "Email" tab.

Step 2. Start Scanning for Emails
The following step requires you to locate the folder where your emails get lost or deleted. The more specific the path is, the less time will be spent in scanning. If the first round doesn't get your lost emails, the program will prompt you to try "Deep Scan".
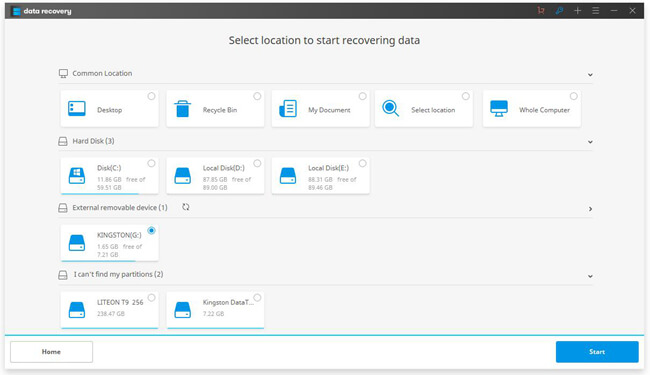
Step 3. Recover Emails
The emails found via the software will be displayed according to the formatting with information like "Name", "Size", "Path", "Created Date", "Modified Date" and "Status". Please check them out. Then, select desired files and click the "Recover" button.
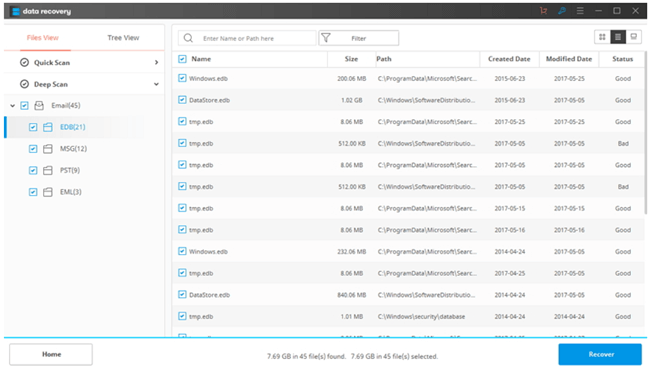
Part 2: How to Recover Email Attachments from Computer?
If it's email attachments like images, videos, audio files, and other files instead of the email itself that you want to recover, Data Recovery is also a good helper in this respect. Just select the types of attachment content and start scanning Then, you can retrieve them back. The steps are the same as those listed above, please take a shot.
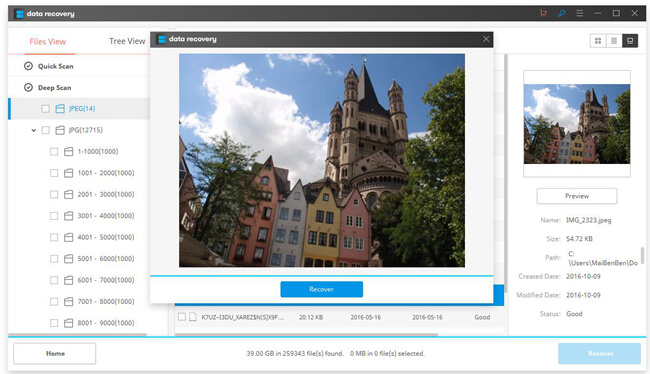
Hope this article help you out. If you have any problems trying these methods, please drop your comments below and I'll get to you as soon as possible.
