PowerPoint is probably the most genius invention to present one's idea with concise statements, straightforward images and flow charts as well as vivid movements and audio effects, which is of great popularity at work or at school as to showcase personal work or teamwork.
People Also Read:
● Lost Important Word Files? Here's the Solution
● Here's How to Find Your Lost Excel Files from Hard Drive
However, what if important PowerPoint files get lost or corrupted, it must be an overwhelming disaster. To be honest, that was making me a great nuisance once in my college life, which kept me stay up all night until the sun rises so as to get through another whole new PowerPoint. So, how to recover and repair lost/corrupted PowerPoint files? Let's check the ways out.
Part 1: How to Recover Lost PowerPoint Files on Win?
If you accidentally deleted important PowerPoint Files from internal hard disk on the computer or just simply cannot find the documents in the folder, you may need to recover files with Data Recovery. As a superior file recovery software, it specializes in scanning and retrieving lost data including Microsoft Office Word/Excel/PowerPoint 2003/2007/2010/2013/2016. To see how it works, please proceed to read. Don't Miss: To have further knowledge of Data Recovery, here is a full guide - [Hard Disk Recovery]The Best Data Recovery for Win/Mac.
Supported Devices:
- All types of storage devices with the file system NTFS, FAT16, FAT32 or exFAT
- Computer & Laptop (Running Mac OS X 10.13(High Sierra), 10.12(Sierra), 10.11(El Capitan), 10.10(Yosemite), 10.9(Mavericks), 10.8, 10.7, or 10.6 or Windows 10/8.1/8/7/Vista/XP)
- Recycle Bin included
- Memory Cards
- Digital Camera Camcorder
- Hard Drive, like Seagate
- Flash Drive
- Removable Drives (Floppy Disk, Zip Disk, iPod (Nano, Classic & Shuffle), Cell Phones: BlackBerry, Nokia, Android phone)
Step 1. Dive In with Data Recovery
Give it a click on the download button above and equip with Data Recovery for Win. Next, please launch the software and select the "Document" tab as required. Then, click "Next" to go on.

Step 2. Locate Where Data Lost
Now, you will be prompted to select a location to start recovering data. Please locate where the PowerPoint files get lost. Then, click "Start" to begin scanning for deleted documents.Note that the default scan type is "Quick Scan" but it will prompt you to try "Deep Scan" if nothing is found.
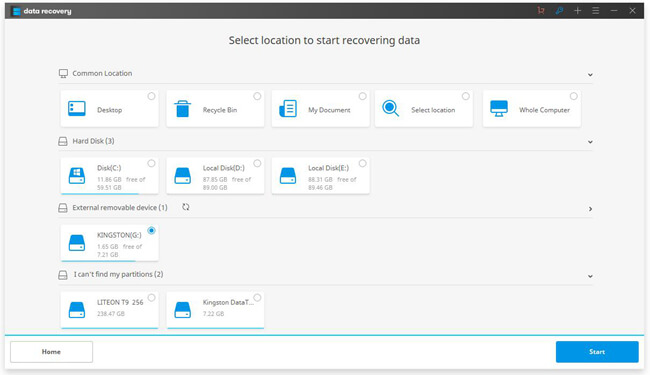
Step 3. Restore PowerPoint to PC
When it's done scanning, all documents found will be listed on the screen. There is a small built-in preview window on the right for you to look up those files. Then, please select those desired ones and click "Recover" to restore files to your computer.
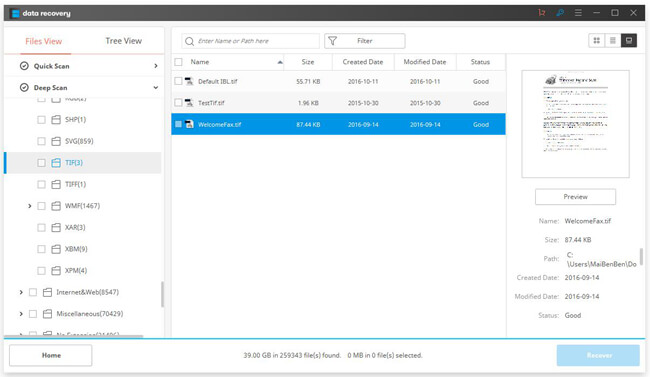
Part 2. Alternative of Kingo Root
"I have a user running Office 2010 that every time he opens a given PowerPoint file it prompts him to repair the file: 'PowerPoint found unreadable content in Presentation.pptx. PowerPoint can attempt to repair the presentation. If you trust the source of this presentation, click Repair.' Any help I can get on this issue would be greatly appreciated."
Quite a few people are in trouble with PowerPoint 2003/2007/2010/2013/2016 issues. If you face one or more of the following cases, it may indicate file corruption:
- Objects do not appear where they are positioned on the slide.
- Objects and / or text overlap.
- Animations do not work as expected.
- Being prompted that PowerPoint found unreadable content.
- Being prompted that the presentations needs to be repaired.
How to repair PowerPoint files? There are 4 feasible solutions you cannot miss a turn. Please read on and try out one by one.
Solution 1: Implement "Reuse" Feature of MS PowerPoint
At first, open and save a blank presentation in PowerPoint. Then, click the "Home" tab. Click the drop-down arrow next to "New Slide" and choose the "Reuse Slides" option. Next, click the "Browse" button and select "Browse File". Please locate the original PowerPoint file and open it. Now, at the bottom of the "Reuse Slides" panel, choose "Keep source formatting". Right-click the first slide in the "Reuse Slides" panel and select "Insert All Slides". Don't forget to save the file again.Note that this method will not recover video and audio files inserted in the original PowerPoint, so you should, later on, add them in manually.
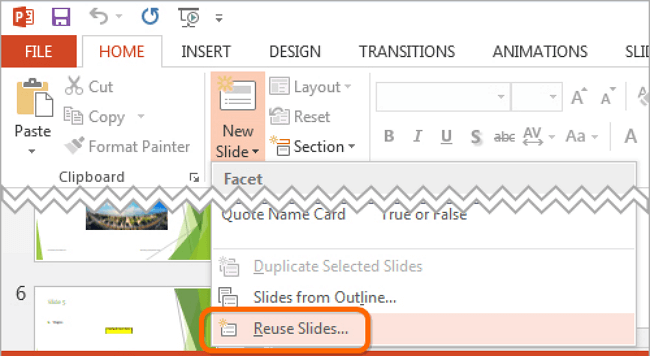
Solution 2: Use PowerPoint Viewer to Open
You might not know that Microsoft does offer users an official PowerPoint Viewer for users. If you fail to directly open a PowerPoint document on your Windows PC/laptop, you should try to open this file via Microsoft PowerPoint Viewer. Here's the download link. Please get access to the tool on your own.
Solution 3: Open PowerPoint on Another Computer
It's a workable idea to open this corrupted PowerPoint presentation with another computer. Somehow it might solely be a matter of your computer. So, if possible, please copy the file to another computer and then open it to see whether it can work now.
Solution 4: Copy Sliders to Another Presentation
If the issue persists, you may try this way to keep the loss minimum. However, it only works when you still can open the PowerPoint file. You should copy all sliders to another presentation and then save that PowerPoint file.
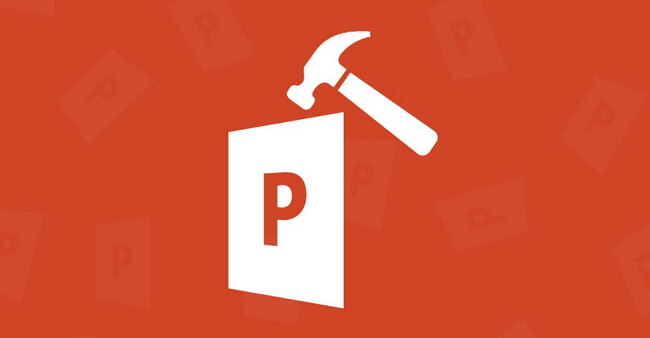
Hope these solutions help you out. If you have any better ideas, it's my pleasure to have your suggestion. If you have any questions, I'd be glad to resolve your puzzle.
