An SSD usually offers a faster and better experience than an HDD does. That's why most people often take into great consideration that whether a Mac Pro/Mac mini/MacBook/iMac comes in SSD(s) or HHD(s) or both. Moreover, some tech-savvy guys will even upgrade to a Solid State Drive on their own.
People Also Read:
● [Guide] How to Recover Deleted Files from Mac?
● [Hard Drive Repair] Data Recovery from Broken Hard Disk Drive
However, I'm not going to show you how to assemble a solid state drive on Mac in person, but tell you how to retrieve files from a broken or damaged solid state drive. A drive will wear out or get damaged by dust, water, electricity or physical harm and it would even be a greater loss when it's unable to access files on that disk. So, let me show you a feasible solution to avoid such a disaster.
Approach: Best Way to Retrieve Files from A Damaged Solid State Drive
Data Recovery is a premium Mac file recovery poised to help users recover files from an external or internal solid state drive, be it intact or broken. This authentic program starts a thorough scan on the disk(s) and access all data that store on it without a hitch. It takes only three steps to limit losses to the minimum. Let's see how it works.Don't Miss: To have further knowledge of Data Recovery, here is a full guide - [Hard Disk Recovery]The Best Data Recovery for Win/Mac.
Recoverable Data with A Variety of Extensions:
- Photos(18): JPG, TIFF/TIF, PNG, BMP, GIF, PSD, CRW, CR2, NEF, ORF, RAF, SR2, MRW, DCR , WMF, DNG, ERF, RAW, etc.
- Audio(8): AIF/AIFF, M4A, MP3, WAV, WMA, MID/MIDI, OGG, AAC, etc.
- Video(12): AVI, MOV, MP4, M4V, 3GP, 3G2, WMV, ASF, FLV, SWF, MPG, RM/RMVB, etc.
- Email(12): PST, DBX, EMLX, etc.
- Document(8): DOC/DOCX, XLS/XLSX, PPT/PPTX, PDF, CWK, HTML/HTM, INDD, EPS, etc.
- Others(3): ZIP, RAR, SIT, and other useful data.
Step 1. Choose Types of Data to Scan
Certainly, you should install Data Recovery for Mac on your computer. Then, mount the program and select desired types of data to scan as per your liking. There are six options currently available.
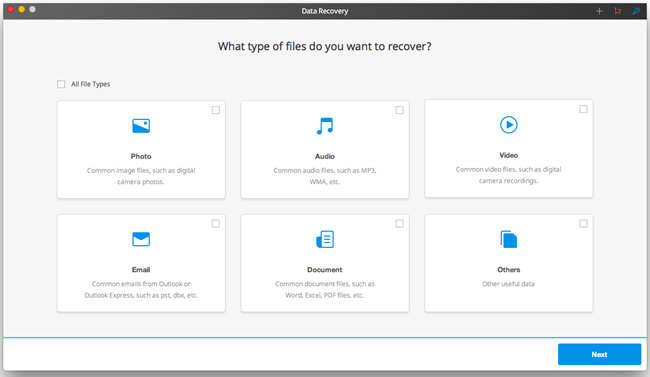
Step 2. Start Quick Scan or Deep Scan
At this step, you'll be prompted to locate a disk to begin scanning. Please choose the damaged solid state drive to start scanning. There are two scan modes, Quick Scan and Deep Scan. However, the later one will take a much longer time than the former, for it performs an overall check.
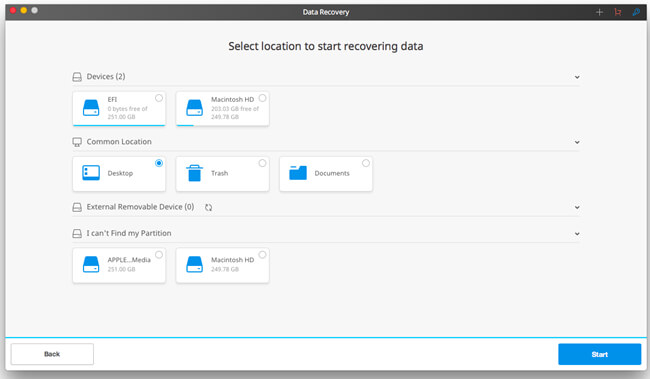
Step 3. Restore Files Back on Mac
You should enjoy the spare time when it's scanning. Then, you can preview all files on a broken solid state disk after the process ends. After that, select desired items and hit the "Recover" button to get your precious data back.
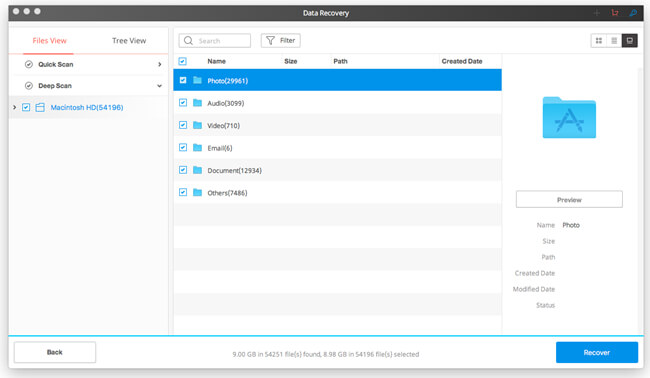
Bonus Tip: Do You Know the Differences Between An SSD and An HDD?
I believe some of you may still be unfamiliar with such terms like SSD and HDD. SSD is short for Solid State Drive while HDD for Hard Disk Drive. Both function as a data storage device for computers, which can be internal or external.
Though SSDs are more advanced than HDD(s), both have their advantages and drawbacks. To make it clear for our readers, here's a comparison chart between an SSD and an HDD.
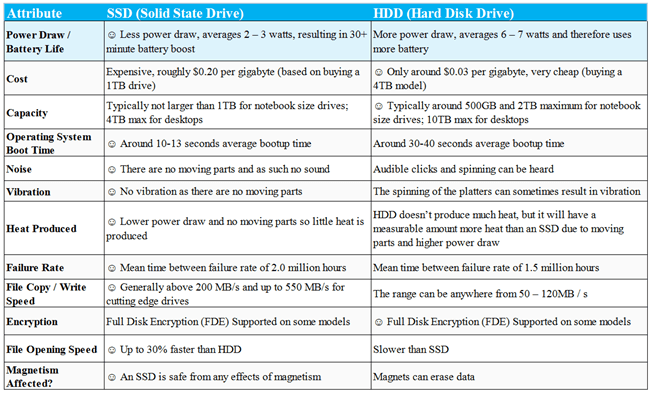
Note that to check out the comparison table in full size, please click here: SSD vs HDD.
No one is able to predict when a solid state drive would be damaged. Therefore, I'd like to strongly recommend you to sync and back up your files on Mac via Time Machine. It's an auto-backup feature so you don't need to worry about forgetting to make a full backup.
