"I had a problem with my iTunes library, and wanted to rebuild it. All the instructions I've seen tell me to use the iTunes Library.xml file to do this, but I don't have this file. How can I rebuild my library?"
People Also Read:
● How to Export Music and Videos to iTunes Library
● [Guide] Transfer Data from iPhone/iPad to Android for Mac/Win
Some people are in trouble with iTunes Library when using iTunes. Most of the time, the problem can be solved by rebuilding iTunes Library. But, the problem is how to do so. Please go on reading and see how to rebuild iTunes Library on the computer running Windows or MacOS.
Part 1: Why to Rebuild iTunes Library?
Above all, let's make out what is iTunes Library. Actually, iTunes Library includes two files: iTunes Library.itl file and iTunes Library.xml file.
- The iTunes Library.itl file is a database of the songs in your library and the playlists that you've created.
- The iTunes Library.xml file contains some, but not all, of the same information that's stored in the iTunes Library.itl file. The purpose of the iTunes Library.xml file is to make your music and playlists available to other applications on your computer.
By default, iTunes 12.2 and later doesn't create an iTunes Library.xml, so you now probably have iTunes Library.itl file only if using the latest version of iTunes. If the itl file is corrupted or the location has changed, it might result in the failure to use iTunes Library. At that time, you should rebuild the iTunes Library.

Part 2: How to Rebuild iTunes Library?
If you have no idea how to repair iTunes Library, you should try Android Transfer - TunesGo. This is an easy-to-use file manager for Mac/Win, able to transfer up-to-10 types of files between devices, phone and computer, along with free and handy tools like Rebuild iTunes Library, Phone to Phone Transfer, Convert to Gifs, Ringtone Makerand more. To try the Rebuild iTunes Library function, please take a look at the tutorial below.
Step 1. Ready with Android Transfer - TunesGo
Please download and install Android Transfer - TunesGo at first. You can start a free trial for the first time. Then, connect your iPhone to the computer with USB cable. When prompted whether to allow to access device data, please touch "Allow". After the iPhone is detected, you can check it out on the screen with device info.
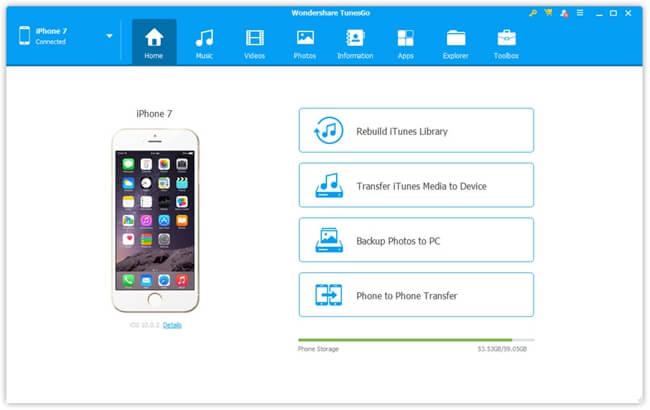
Step 2. Rebuild iTunes Library
On the "Home" page, there are four quick accesses, one of which is "Rebuild iTunes Library". Please give it a click. Then, click "Start" to start scanning your media files like Music, Movies, and Playlists. After that, you can check out them with the size and the specific quantity. Then, go on with the "Start" button.
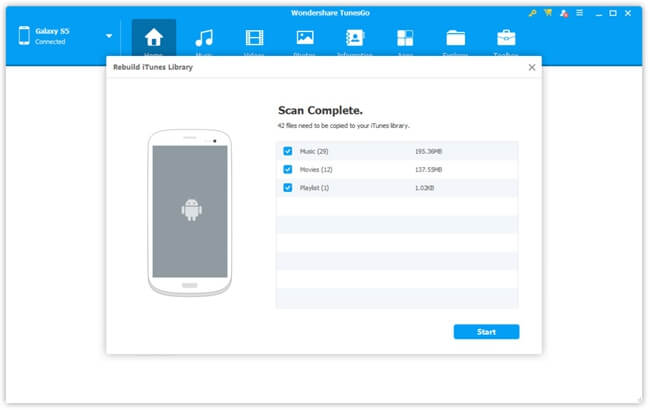
Now, the software will start copying your files to iTunes Library. The process bar will tell you how it goes. After that, you'll be prompted that "Copy Complete!" when it's all done.
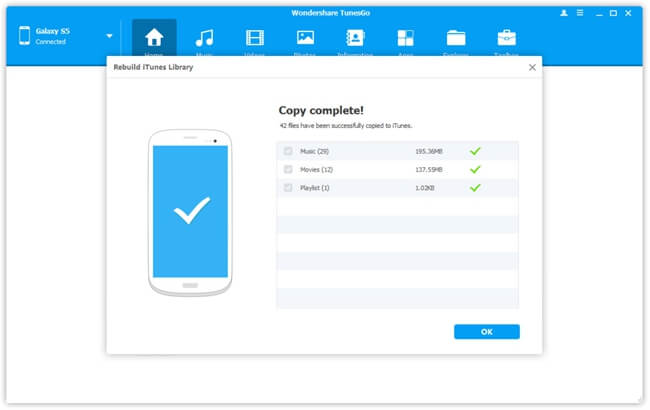
Now, the problem should be addressed. Please go on and try again. If you're having any problems, don't be hesitated to tell me and let me help you out.
