When we buy a new smartphone, we will find out that there are many apps on the device, which cannot be uninstalled with the common ways. Moreover, for easing our daily life, we would download and install many other apps on the phone, such as WhatsApp, Facebook, YouTube, etc. As the number of apps or games on the mobile grows, try to imagine that if those applications display on the phone screen without order, is it awful? As for lots of users, they are looking forward to well organizing these software so as to let the phone look nicer. If you are eager to fix the same issue, I'd like to show you a mighty program to manage your device.
Such helpful software it is that you can get, install and uninstall the apps on your Android as well as export to PC or move them to the SD card as you like. Android Manager is contributed to achieving all of these goals. In addition, it supports to manage videos, music, photos, contacts, SMS, etc. on computer and allows you to optimize your phone storage, also.
The following icons allow you to install this software to fix the issue.
Organize Android Apps without Difficulty
Step 1. Launch Android Manager. After you have downloaded this smart program on your personal computer, please run it with double click on the desktop and choose "Android". Plug your phone into computer via USB cable or scan the QR code to connect.

Step 2. Allow Android Debugging. Once you have connected your Android phones or tablets on the computer, the screen will ask you to enable the debugging mode on device. Different Android versions should be operated with various way to set up debugging, so you can click to check.
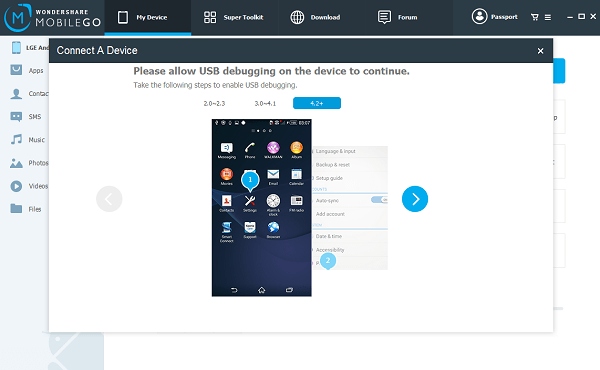
Step 3. Enter App Page to Manage. The phone details are listed to you and the types of data are on the left side, so click "Apps" to view how many apps on your phone.

Part 1. Get Apps on Android. If you tend to get more apps on your Android device, click "Download" on the top side of the interface to enter Google Play. When you search what you want, download it and install on the Android.
Part 2. Uninstall Apps. Once you find that the apps are much more and eager to remove some, Android Manager also can work with your pressing "Uninstall" after ticking the box in front of the app name.
Part 3. Export Applications to PC. Want to move those apps to PC as a backup? This program also serves for this issue. Just click the name of certain apps and then, move the mouse on "Export" > "Export to My Computer" so that these apps are saved as apk. files on the folder that you have chosen.
These are the common functions of apps managing. Besides switch apps to PC, you are allowed to move those apps to the SD card on Android phone with it. On the other hand, if you want to transfer your Android apps to another Android phone, Mobile Transfer is practical in that case.
