It might be a rather annoying thing that every time you buy a new phone, apps need installing. And, as an Android user, your system must have failed for several times. For most cases, everything has to be started over again. I would suggest you to make a backup file, so that next time you can just recover them and save those efforts. But, yes, there is a "but". But, if you did not do that before, we can also do the installing with certain program. It's time-saving. However, your app data will all be gone.
So, the program I am talking about is Android Manager—a great helper for smart phone owners. The main functionalities it possesses are transferring files, rooting devices, recovering and backing up data, etc. To install APK files to the handsets could not be easier for it. Now, let's get started.
Install APK to Android Phones in a Batch
Step 1.Get the Phone Connected
Though it's easy, you've still got a few things to do. Download Android Manager would be the first one. As for the connection part, it's not necessarily to have a USB cable, because Wi-Fi can also do the work. In our case, we use a cable and Sony's LT29i for example. Get the phone plugged. Then, the computer will install drivers for it.
Step 2. Allow USB Debugging
For the PC to operate the files, you have to authorize it. Look at the interface. If it is like the following one, go to your phone and tap "OK". If not, that means you haven't turned the USB Debugging on. Following the instruction and get it done.
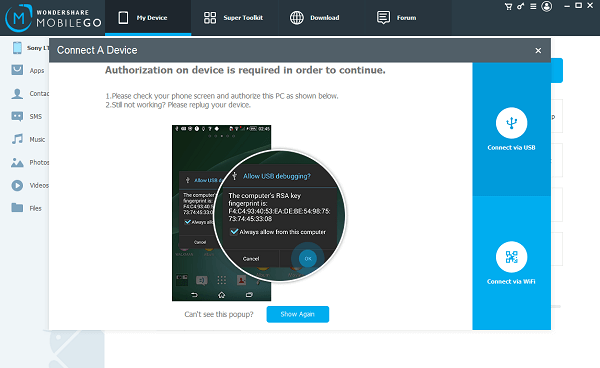
There is a chance that the process may stick at connecting. When it happens, click "Cancel". And use the button "Connect Now" at the upper right corner.
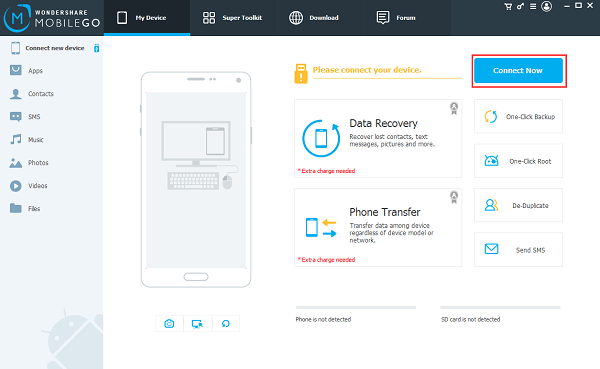
The program will ask you whether to remember the device. It is up to you. And I choose "OK" here for convenience.
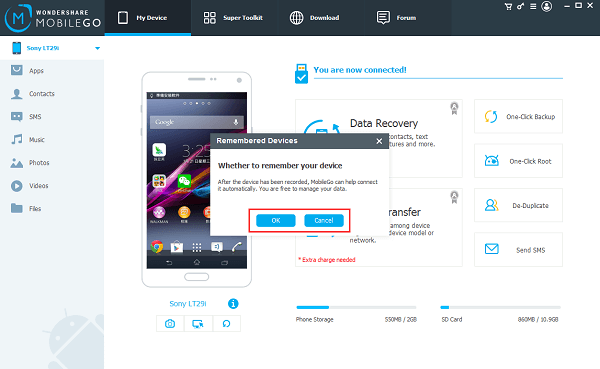
Step 3. Install Android Apps
Two methods are to be told for your choice. The first one is to select "Super Toolkit" on the top, and then Install Apps (the one in the red rectangle). After this, there will be a pop-up window for you to find the folder in which the APK files are stored. Choose the ones you want and confirm. Then it is done.
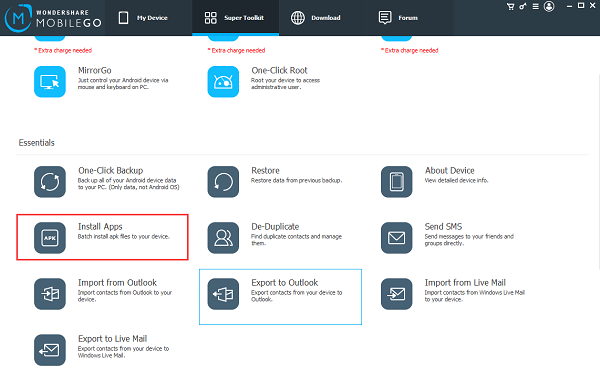
And the second is to click Apps on the upper left corner, directly under the category of My Device. The item is further divided into "User Apps" and "System Apps". Have you seen the word Install with the icon "+" and a circle surrounding it? Tap the triangle and decide where to install the applications—SD card or phone storage. You'll then have to find the folder storing the apps. Choose the files and wait until all of them are on the phone.
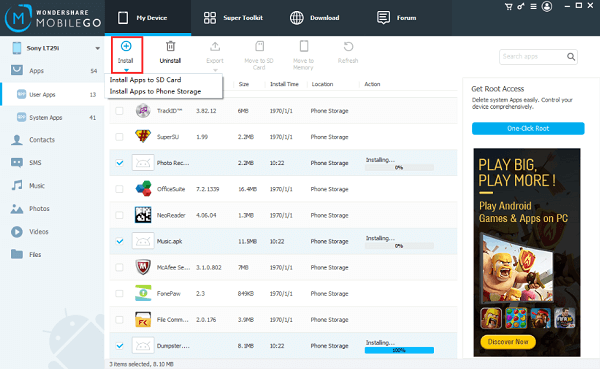
Besides the feature to install apps in a batch, Android Manager can also be used to uninstall or export them. By "export" I mean transfer them to PC. If you have a SD card, the applications can be moved to the phone storage. The same thing could be done to the apps in the phone. And, root users are able to get rid of the System Apps by using the Uninstall button.
