Usually, when data on an Android phone need to be transferred, you have to connected your phone to a PC and enable MTP. This has been rather convenient, managing your photos and other files on the computer. But, when you see the massive folders, do you have a clue where all your things are stored. Yes, most users do not know that. So, we would like to introduce another way to transfer your files or folders between PC and Android phones, Samsung, for example.
Luckily, using some program can largely save our efforts and time. Android Manager is exactly what I am talking about. The software, which is designed for Android users, can sort out different file types and also allow you to move files/folders directly. To try it out, you need to download the program first and follow the steps.
Transfer Files/Folders from PC to Samsung
Step 1. Get Samsung Device and PC Connected
For my case, the phone is a Samsung I9300. The first thing you should be doing is to open Android Manager. Use a cable and get it plugged into the computer. The drivers will be installed automatically and an app called Mobile Go will be on your phone.
Note: If the software tells you to tick any box on the phone, do it. This action is to authorize the computer, so that it can have the right to get access to the Android data. By the way, you can also use Wi-Fi for connection.
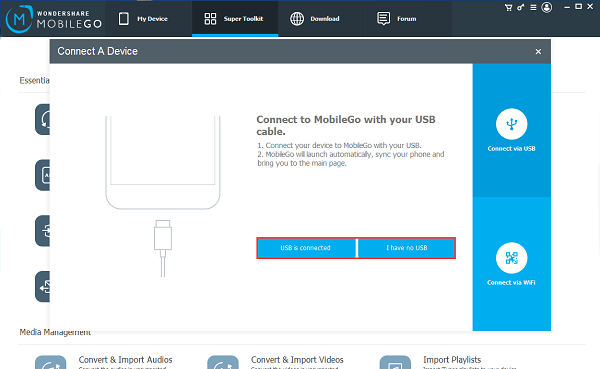
Step 2. Turn USB Debugging on
The following interface might come up if you haven't got USB Debugging on. Don't worry about it. Nothing complicated at all. And you won't be doing it the next time Android Manager is used. Because things could be different for different Android versions, please do as the screen shows. And then go to step 3.
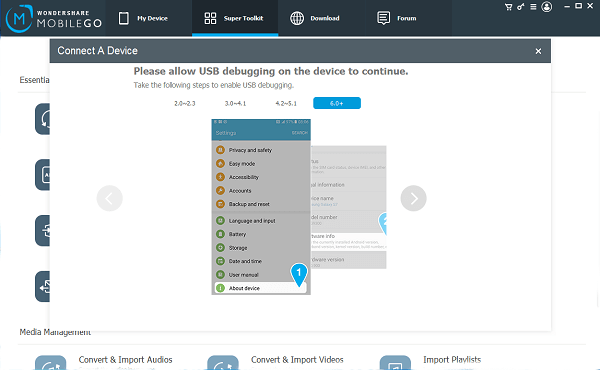
Step3. Move Files Between Samsung and PC
And finally here comes our last step. Under the category "My Device", click "Files". You will then see it in two items—"Phone" and "SD Card". It should be noted that some files and folders can not be moved because of the limit of the system.
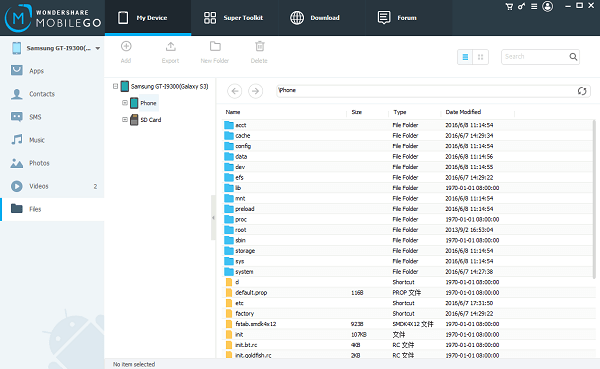
In our tutorial, the file "\SD Card\Notifications\hangout_dingtone.m4a" will be taken as an example. Choose it and click the right button. Click "Export" and then select the place you want to store it. If you want to copy the whole folder, click it with your right button and also tap "Export". When it succeed, a box saying "Export successfully" will pop up. You can use the button "Open Folder" to see them.
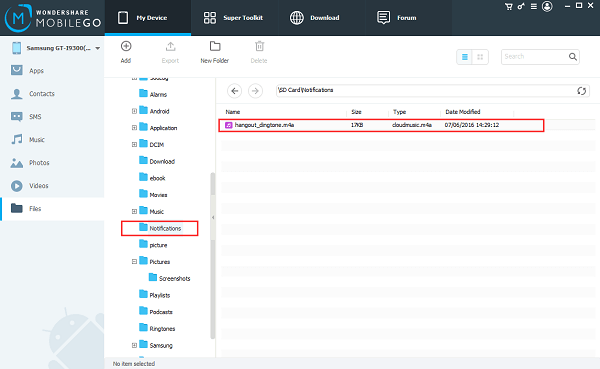
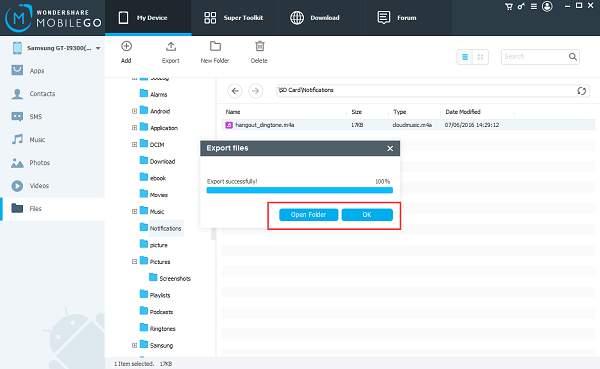
And it is almost the same importing things to Samsung. Use "Add" around the upper right corner and confirm the one that you want to transfer. Or you can simply drag the file with you left button of the mouse. Also, you are allowed to create new folders for your data.
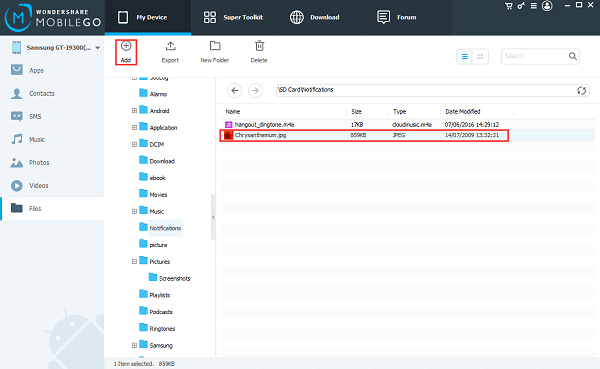
This is pretty much all the tutorial. But, if you have any problems concerning the process, please let us know.
