Videos are a vivid way to record memories. You might have captured or saved videos on your Android phones. If the storage of your phone is running out, you must pay attention to video files. You can transfer videos to a computer as to free up much storage.
People Also Read:
● [Ringtone Maker] DIY Your Own Ringtones Easily for iPhone/Android
● How to Recover Photos, Video and Music on Android
In the contrary, if you want to import videos like movies into your Android, it's also a cinch. I don't think there is someone who doesn't like enjoying movies with their cell phones when comfortably lying on the bed? To transfer your favorite videos between the computer and your Android phone, you must try this way.
Android Transfer - TunesGo is a user-friendly and professional data management software. It's capable of various data transfer between Android/iPhone and Win/Mac computer or from phone to phone along with a few handy tools. To see how it works, please read on.
Part 1: How to Import Videos from Computer to Android?
Step 1. Launch Android Transfer - TunesGo
Above all, please give it a click on the download button and install the software on your Win/Mac. Then, launch the TunesGo and connect your Android to it with USB cable. Remember to enable USB debugging so that the device will be detected in no time.

Step 2. Transfer Videos to Android
When detected, you can switch to the "Videos" option at the top column. When the loading completes, you can view all videos on the screen. To import videos to your phone, please click on "Add" and select "Add File" or "Add Folder". Then, navigate to the desired files. It might take a while to finish adding videos to your phone, please wait patiently.
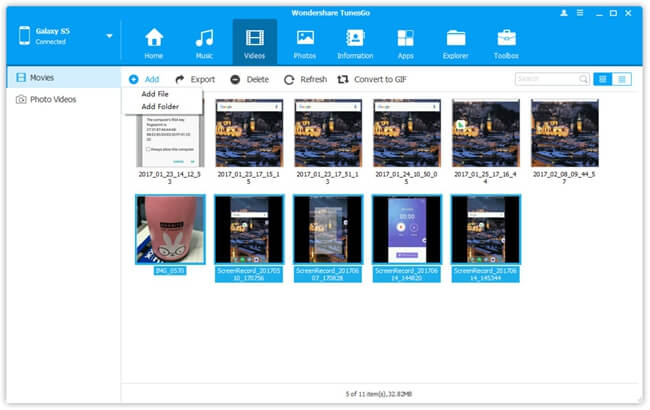
Part 2: How to Export Videos from Android to Computer?
Step 1. Hook up to Android Transfer - TunesGo
Please run the Android Transfer - TunesGo on your computer and use USB cable to connect to it. On your phone, please enable USB debugging in advance. When detected, you can check out your device information.

Step 2. Move Videos to the Computer
Now, select "Videos" from the top panel. When the loading is complete, you're able to check out the videos currently stored on your device, which are allowed to be played in advance. Please choose those you want to export and click "Export". You can choose either "Export to PC" or "Export to iTunes". Then, select a folder and start transferring.
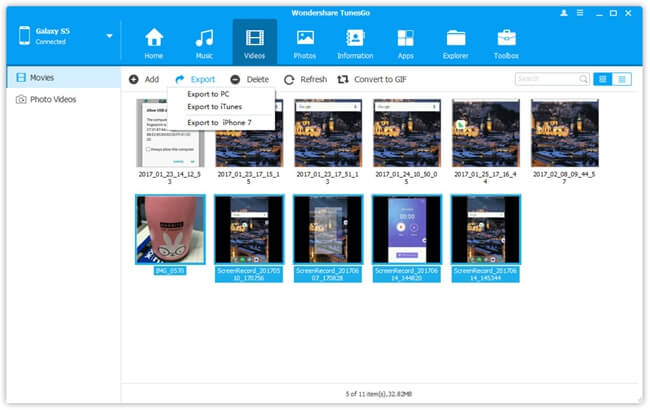
Part 3: Why Should You Choose Android Transfer - TunesGo?
Perhaps you might wonder why you should opt to Android Transfer - TunesGo rather than other Android file transfer tools? There is a comparison among popular Android data management software, you can click in to see their differences. Speaking of Android Transfer - TunesGo, it stands out from others in terms of supported types of data, supported devices & OS and extra functions.
Supported Data:
- Music/Ringtone
- Videos/Movies
- Photos
- Contacts (Currently supported on WindowsPC only)
- Text Messages (Currently supported on WindowsPC only)
- Apps
- SD Card Content
Supported Devices:
- Almost all Android Phones like Samsung, HTC, Nexus, Pixel and more
- Most models of iPhone/iPad/iPod like iPhone 7/7 Plus, 6s/6s Plus and more
- WindowsPC on Win10/8/7/XP
- All Mac supported running macOS X/Captain/Yosemite/Sierra
Bonus Features:
- Backup & Restore
- Backup Photos to PC
- Photo to Phone Transfer
- Convert Photos/Videos to GIFs
- Rebuild iTunes Library
- Transfer iTunes Media to Device
- Once-Click Root
- Fix iOS/iPad (Currently supported on Mac only)
- Ringtone Maker (Currently supported on WindowsPC only)
Just give it a shot. It's simple and easy to use. Even if you're not tech savvy, you can easily handle with Android Transfer - TunesGo. I believe you will fall in love with this software very soon.
