If you have a sheet of paper written with information about you, you can easily cross off the words on it before your throwing, which protects your privacy. But what if it is not a sheet of paper but your Android phone? It is not like the paper. Files you deleted might still have the possibility to be recovered and even uploaded to the Internet. So, how to wipe your Android content in security?
This article will introduce two simple methods to guide to to solve the problem of erasing data on Android device. Please continue to read.
Part 1. Wipe Android Content in Security with Mobile Transfer
Mobile Transfer can help. This software takes simple steps to permanently erase all the data in Android's memory, including the existing and the deleted.
Step 1. Run Mobile Transfer and Connect Phone to PC
The first step is to install and run Mobile Transfer on the computer. Then connect your Android phone to PC. When it is connected, you will see the interface below. Now click the option "Erase Your Old Phone" at the right corner.

Step 2. Confirm Your Decision to Erase Android Data
After you enter the interface of erasing your old phone, you need to make confirmation to do the deletion. See the blue button "Erase Now" at the right corner? Click it to the next step.
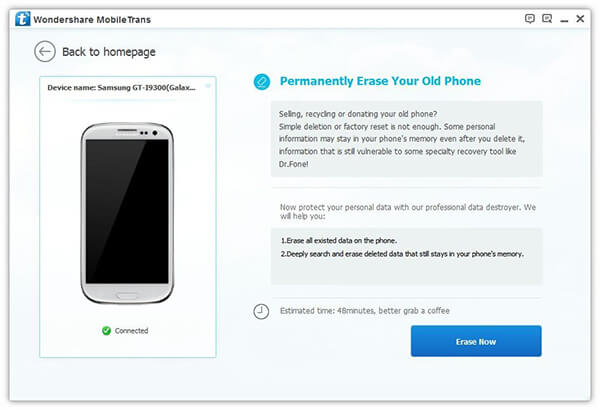
Now a notice comes out reminding you some details you should pay attention to. Please carefully read the notice and make sure everything is prepared well. Then, type the word "delete" in the blank rectangle and click the button "Start to erase".
Note: Do think twice before you make your confirmation as the deletion is permanent.
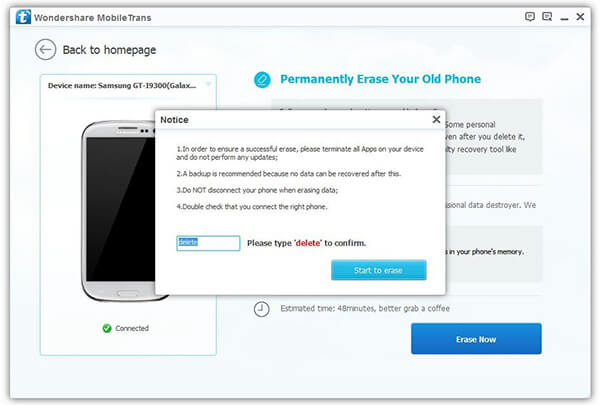
Step 3. Permanently Wipe Your Android Content in Security
As you've clicked the button "Start to erase" above, the program will begin to clean all your information on the phone, which takes 48 minutes or so. At the end of the process, a message will pop up on your phone asking confirmation for factory data reset, please tap "Allow" on the phone and click "OK" on the computer.

This is the end of wiping your Android content. If you want more details, please watch this video: How to Wipe Android Content in Security.
Part 2. Wipe Android Content in Security with Android Data Recovery
The other way to wipe out data on Android safely is to be with the help of Android Data Recovery, which is a really effective App to erase the data on device. Please download and install the program on your computer by clicking the download button below to have a try.
Step 1. Connect Android to Computer
After you download and install the program on your PC, just launch it! On the interface, you need to choose “Data Erase” option. Then please connect your Android device to computer with the USB cable that come together.
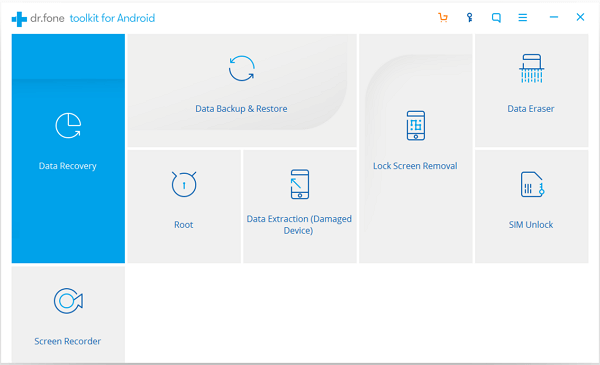
Step 2. Begin to Wipe Android Content
Once your Android is successfully detected by the program, you can see the interface as below. Please click “Erase All Data” button to begin to wipe out the content.
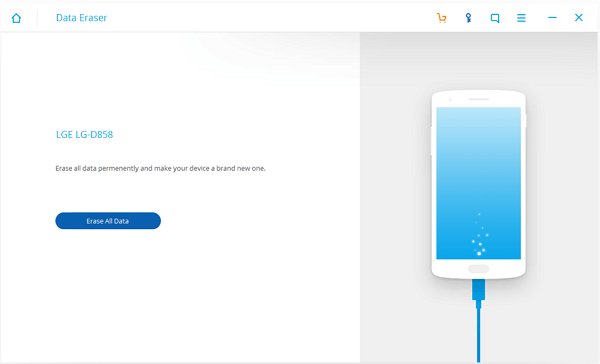
The process may need to take some time, please do not disconnect device and wait for a moment patiently.
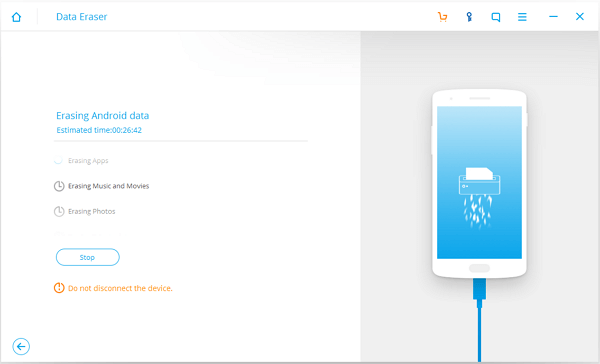
Step 3. Perform a Factory Reset on Android
After the program erase the data on Android, it would be better to perform a factory reset on your device so that you are able to erase all the system data and settings completely.
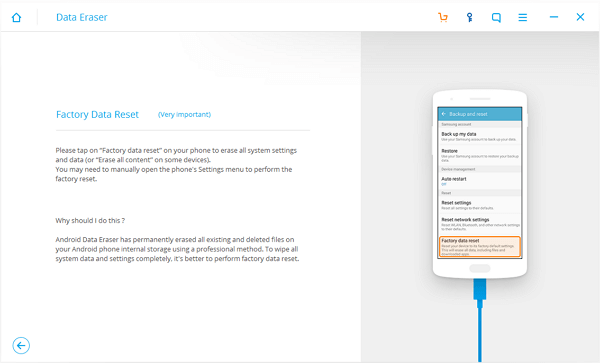
In this world of no secrets, we should really protect ourselves from being attacked by the privacy that is leaking out from our own phones. And Mobile Transfer and Android Data Recovery are exactly the strong guards that offer the protection for you. Why not download those softwares on your computer and make your phone cleaner and safer?
