"I bought a Samsung Galaxy S8 Plus for myself and am giving my previously used phone - iPhone 7 to my wife. However, iPhone still stores quite a few images that I've ever taken as notes during my meetings. Is there any method to move those images to my Samsung phone? Any idea will be appreciated."
● How to Recover Deleted Photos from Samsung
● How to Recover Deleted Photos from iPhone 7/7 Plus/6s
iPhone and Samsung ranks top on the smart phone market. Both phone makers boast worldwide popularity capturing quite a great number of users' hearts. If you are originally using an iPhone and now upgrading to Samsung's latest gadget - Samsung Galaxy S8/S8 Plus, you should scroll down and learn how to keep your precious moments along with Samsung. Here are two ways to transfer photos from iPhone to Samsung without a hitch. If interested, please give it a shot.
Method 1: Export Photos from iPhone to Samsung via Mobile Transfer
Mobile Transfer is a professional software well-designed to transfer all types of data from phones/computer to phones/computer, even of different OS. In this case, you can easily transfer data from iPhone to Samsung with ease, or vice versa. Let's cut the cliché and get straight to the point.
Step 1. Download and Install Mobile Transfer
Please don't be hesitated to try the free trial version with a click on the button above. When you finish installing the software, please launch it. On its main interface, please click "Phone to Phone Transfer" on the left.Note that if you want to restore photos to Samsung from iTunes/iCloud backups. Please choose "Restore From Backups" instead.

Step 2. Connect iPhone and Samsung to Mobile Transfer
Now, please get both devices connected to the software via USB cable. On iPhone, please choose "Trust" when prompted to trust this computer. On Samsung, please tap "Allow" when asked to access device data and enable USB debugging. Then, please make sure that the source device and target device are matched. If not, click "Flip" to change the position.
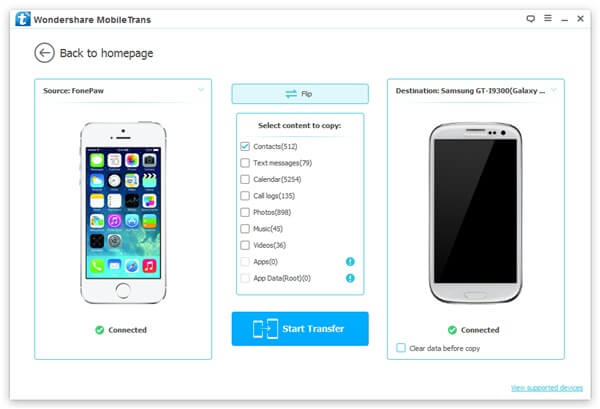
Step 3. Choose Photos and Get them Exported
You can choose to "Clear data before copy" on the destination device. However, this step will erase all the images on your Samsung. Next, you can choose "Photos" in the middle (You are not allowed to preview them directly on computer). Then, click "Start Transfer". The process should be complete according to how many images being moved.
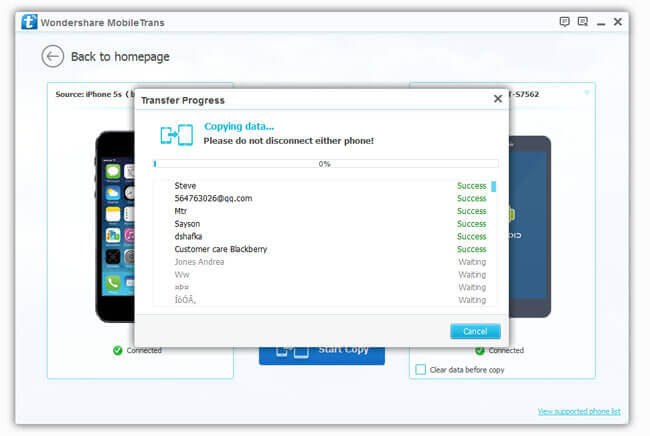
Method 2: Transfer iPhone Pictures to Samsung with Smart Switch
In order to address transfer snags for users, Samsung has released an app known as Smart Switch. What is Smart Switch? There is a full guide for Smart Switch. In short, it's an official tool for data transfer from android to android or even iPhone to android. Brilliant as it seems, many have complained that it fails to load iPhone data. However, it's still worth a shot. Let's check out the tutorial.
Step 1. Connect Samsung to a good Wi-Fi network.
Step 2. Launch "Smart Switch" on Samsung.
Step 3. When prompted to select what this phone will do, please choose "RECEIVE".
Step 4. Now, select "iOS" on the next screen and log in iCloud with your Apple ID.Note that you should back up iPhone content to iCloud ahead of time.
Step 5. After signing it iCloud, you will have to choose content to transfer. Please choose "Photos" and click "IMPORT".Note that the estimated size and time needed will be showed on the screen as well.
Step 6. Please wait until it's done and check out images on Samsung.
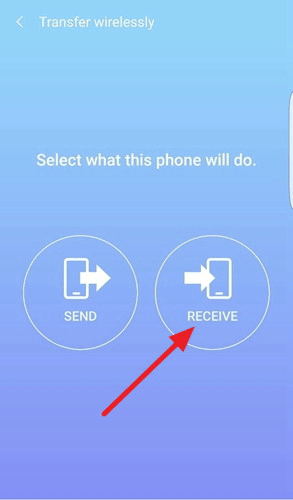
Please try your way. If you have a better idea to do so, you're warmly welcome to share your thoughts. If you want to transfer SMS from iPhone to Samsung, you can find the free tutorial here as well. Enjoy yourself!
