Samsung releases a model of Samsung Galaxy every year. Getting a new Galaxy phone is delightful. But, moving stuffs from the old Galaxy phone to the new one is quiet annoying, especially files of some apps like WhatsApp messages. Now, the application allows you to transfer WhatsApp messages between Samsung Galaxy phones with its built-in backup function. However, if you want to copy conversation much easier and faster, you can use Mobile Transfer.
Mobile Transfer is an assistant that is capable of cloning many apps and app data between Samsung Galaxy phones. It can copy WhatsApp conversations including names, time, and more. You can move all threads in bulk with one click. Just read on and see how to perform.
Method 1: Whatsapp Messages Transfer Between Samsung Phones
Step 1. Run Mobile Transfer on your Computer.
Launch Mobile Transfer on your computer. Then select "Phone to Phone to Transfer", the solution that is able to transfer WhatsApp messages between Samsung Galaxy phones.

Step 2. Plus Android Devices to the Computer.
Now you can connect your Android phones to the computer and enable USB debugging. Note that the old Samsung Galaxy phone should be set as the source while the new one the destination. If they are misplaced, click "Flip" to exchange them.
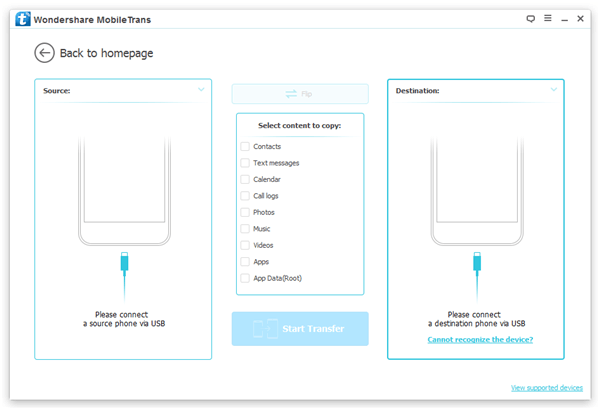
Step 3. Select File Types to Copy.
Now choose the file types to copy. To move WhatsApp messages between Samsung Galaxy phones, please highlight "App Data".
Note: The Temporary Root Prompt will show. Please click "Confirm" to continue.
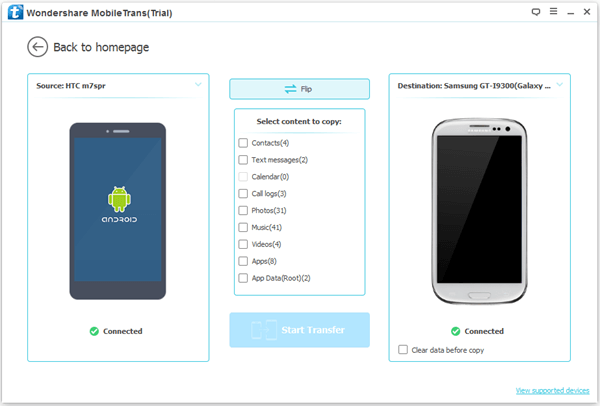
Step 4. Transfer WhatsApp Messages Between Samsung Galaxy Phones.
Now, click the button "Start Transfer" to enable the program to copy your WhatsApp messages to the new Samsung Galaxy phone.
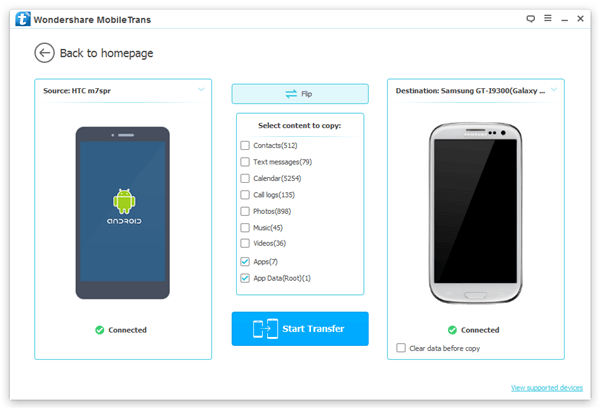
Step 5. Copy WhatsApp History Completely.
Wait for a few minutes. When the program copies WhatsApp conversation completely, click the "OK" button in the box and finish the process.

Method 2: Transfer WhatsApp Messages Backup to New Samsung
Another resort depends on WhatsApp's cloud service. As you can upload and back up WhatsApp chats to cloud, you also can download a restore backup file of WhatsApp content to your new phone. That's as simple as ABC. Just follow the steps below and it's all done. If you already have a backup, please skip step 1 to 4.
Step 1. Open "WhatsApp" app on old Samsung phone.
Step 2. Tap "More" option on the right top and select "Settings".
Step 3. Choose "Chats" and tap "Chat backup".
Step 4. Tap "BACKUP" and wait till it completes.
Step 5. Download and install "WhatsApp" on new Samsung.
Step 6. Launch "WhatsApp" and enter your phone number to log in.
Step 7. Choose to restore data from previous backup when prompted.
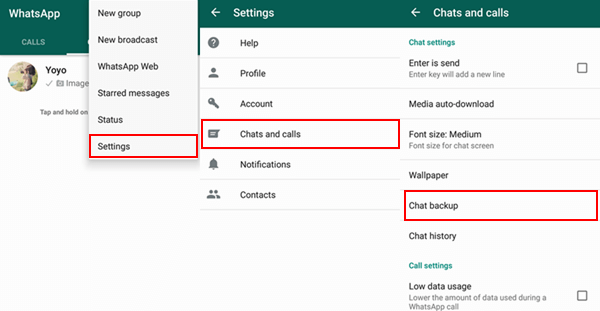
Tips: Use Old WhatsApp Account on New Android with New SIM card
Actually, you can log in your WhatsApp account even on the phone with another SIM card if you're not tired of verifying your account every time you attempt to sign in. What's more, why not forget your old number and consider associating WhatsApp account with new phone number. It's just a cakewalk.
Step 1. Open "WhatsApp" on old Samsung phone.
Step 2. Select "Settings" from the button on the right top.
Step 3. Tap "Account" and choose "Change number".
Step 4. Finish reading the notices and tap "Next" to proceed.
Step 5. Enter both old and new number and tap "Down".
Step 6. Verify your new number with a 6-digit activation code.
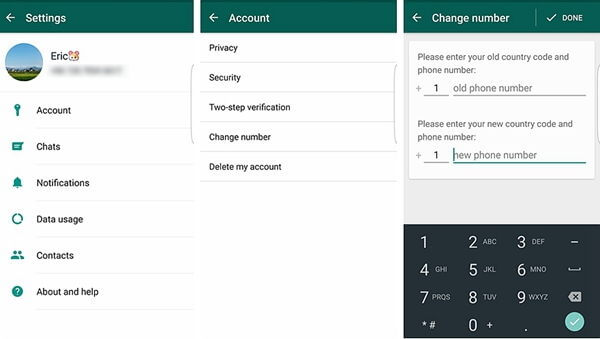
You are done! If the data of your WhatsApp is stored in the SD card, you can actually transfer data to your new Samsung as easy and simple as insert the card into the new Samsung. Now please check the messages your new Samsung Galaxy phone. If there is any problem, just contact us.
