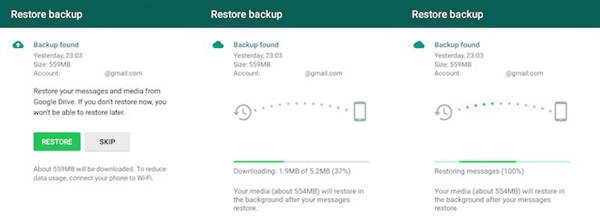WhatsApp, a social app almost everyone use for chatting, is equally important as some built-in programs in your Android phone. When updating from an old Android to a new one, in addition to other phone data, you will wish to transfer WhatsApp chat between Android phones so that you can keep them in your new Android phone and occasionally revive your memory. However, many transfer tools in the market don't supporting app data. Luckily, the program Mobile Transfer is able to do that.
Mobile Transfer is good at transferring all kinds of data between two Android devices and it is worthy of trusting. To further meet customer's need, designers add a new feature to the software. Now the latest version can help you transfer WhatsApp chat history from Android to Android including names of contacts and all messages sent and received.
Part 1. Transfer Android WhatsApp Chats with Mobile Transfer
Step 1. Connect Android Phones to PC/Mac.
Download Mobile Transfer from our website. Double click the setup and install the program on your computer. Then open it and select "Phone to Phone Transfer". Next, connect both Android to the computer. Next, enable USB debugging mode on your Android phones.

Step 2. Select File Types to Scan.
Android devices are detected. And file types supported to transfer are display in the middle pane. Choose "App Data".
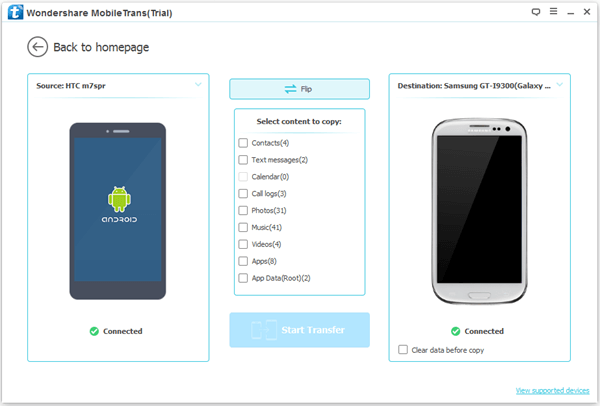
Note: You will have a note, which reads, "Transferring app data requires temporary rooting your device, would you like to continue". Tick the note and click "Confirm".When the transfer ends, your device will get back to unroot status. This will not void, your phone is warranty.
Step 3. Enable to Transfer WhatsApp Chat to Android.
As the screenshot shows, the program will automatically select "Apps" if you mark "App Data" to transfer. Now you need to click "Start Transfer" to start transferring. Please ensure your phone battery is over 20% before you click the "Start Transfer".
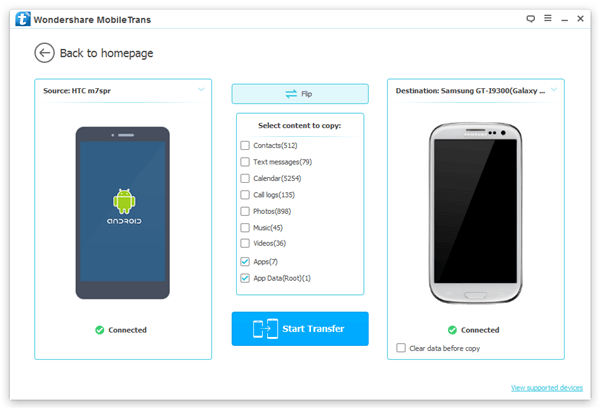
Step 4. Allow the Authorization on Android.
The program is copying WhatsApp and WhatsApp chat from the source Android to the destination. During the process, please click the button "OK" and check your source device and allow the authorization.
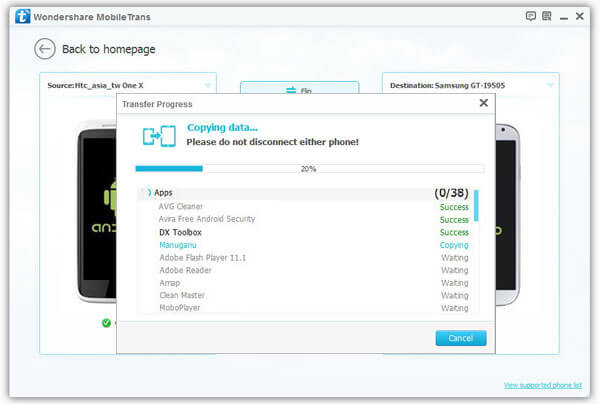
Step 5. Transfer WhatsApp Chat Between Android Completely.
Transfer completed. The program has transferred the WhatsApp and WhatsApp chat successfully. Click "OK" in the pop-up note. Then you can eject your Android phones.

If unluckily, your one of the phone is powerless and shut down during the process, it may cause data loss. If you encounter such problems, you can also recover deleted WhatsApp messages from Android with our product.
Part 2. Transfer Android WhatsApp Chat with Backup
If your WhatsApp/Database is on the external SD card, you can transfer WhatsApp chat history by inserting the card to the new Android.
Step 1. First, you need to take the SD card out of your old Android phone.
Step 2. Insert the SD card into your new Android phone. Then install WhatsApp on you're the phone. Run the application. Choose "Restore" to revive the chat history.
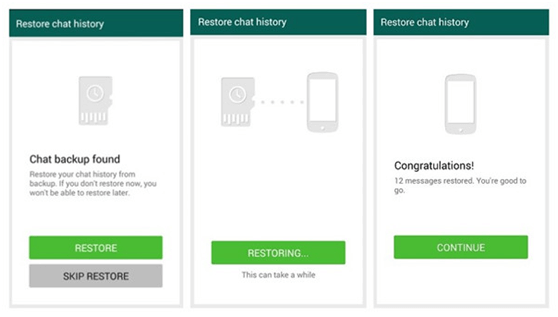
Part 3.Transfer Android WhatsApp Chat with Gmail
Step 1. Open WhatsApp Settings on Old Android.
Tap on the menu button on your Android WhatsApp. Then select "Settings". In the next screen, select "Chats and calls" and then "Chat backup".
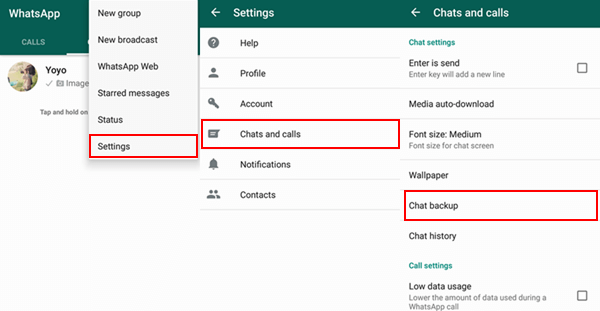
Step 2. Backup WhatsApp Messages with Gmail.
In the "Chat backup" page, you can backup your messages and media to Google Drive by tapping on "BACK UP". Select "Backup to Google Drive", you can select frequency of backup. And you can choose to back up over Wi-Fi only, or Wi-Fi and cellular. Also, you are required to add Gmail account before backing up. And you can also select to backup videos.
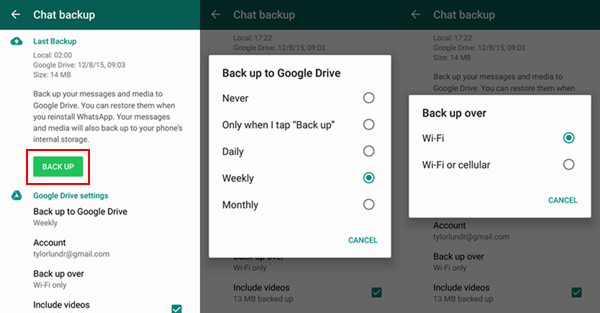
Step 3. Restore WhatsApp Chat from Gmail.
Install WhatsApp on your new Android. Sign in WhatsApp with the old phone number. Your WhatsApp messages will be restored from Google Drive. After that, select "Next" to display your chats.