You may purchase the new Samsung Galaxy S10/S10e/S10 and enjoy taking photos with them. If you also have iPhone/iPad, it's very likely that you want to transfer your photos from your Samsung to your iDevice so that you can view them on both devices. How would you do that? Copy and paste manually to the computer and then move to another phone? That is really troublesome. Indeed, you can use some third-party apps or software to transfer your photos from Samsung to iPhone/iPad.
Choose photos to transfer with DoTrans
DoTrans is a file transmission tool which can help you transfer photos, videos, documents, music, etc. among android, iPhone, Mac, and PC. So with this software, you can easily move your photo from Samsung Galaxy S10/S10e/S10 to iPhone or iPad.
Click the button below to download DoTrans.
Your computer should have iTunes installed before we begin the transfer. And, if you have anything left in the Gmail account, download them to the phone first, in order to transmit all of them.
Step 1: Launch DoTrans.
Step 2: Connect your Samsung device and iDevice to your computer, and your computer will detect the devices automatically.
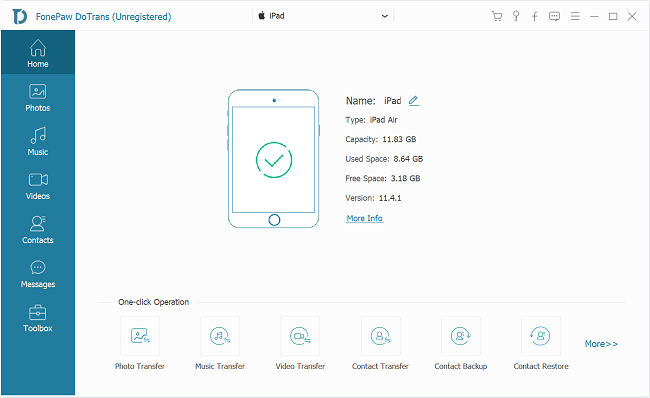
Step 3: Click Photos on the left sidebar, select and right-click the photos you'd like to transfer on the right panel, and then select Export to Device> [your device].
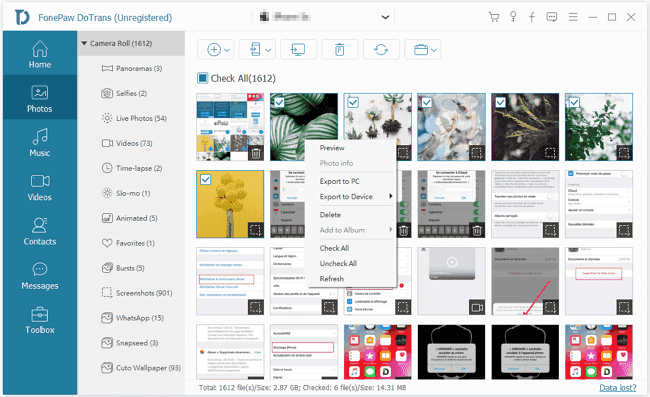
Step 4: Wait for the transfer to be completed.
Transfer all your photos with DoTrans
DoTrans also allows you to transfer all your photos at one time. By doing so, you don't need to waste your time selecting photos, just move them all.
Step 1: Open DoTrans.
Step 2: Connect your Samsung and iPhone/iPad to your PC and wait for your computer to detect them.
Step 3: Select Photos on the left side.
Step 4: Tick Check All, right-click any of the photos and click Export to Device > [your device].
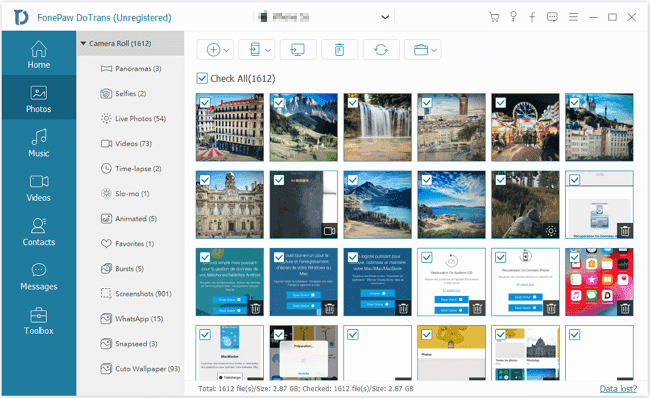
A Complicated Trick to Upload Photos to iOS from Samsung
Have you ever heard of "iCloud for Windows"? This is an extra service provided for iOS users to download or upload photos from/to iCloud, which is only available on the computer running Windows. Therefore, we can use this feature to transfer photos from Samsung to iPhone/iPad. However, the steps might seem a bit intricate. For a clear idea, I divide the whole process into two parts. Please take a look.
Part 1: Transfer Photos from Samsung to Computer
Step 1. Connect your Samsung Galaxy to a computer.
Step 2. Tap "Allow" on the phone when prompted to "Allow access to device data".
Step 3. Swiping down the pull-down notification bar and select "Transferring media files via USB".
Step 4. Tap to enable "Transferring media files" from the pop-up.
Step 5. Now, the AutoPlay dialog will show up on the computer. Please choose "Open device to view files" option.
Step 6. Manually select and copy "Pictures" folder and then paste to desktop or somewhere on the computer. Note that also you can copy multiple desired photos to a computer instead of a whole folder.
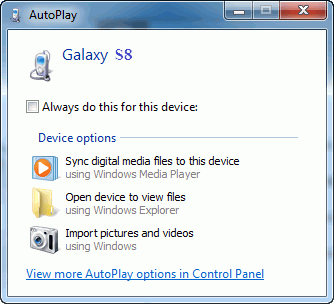
Part 2: Upload Photos from Desktop to iOS Device
Step 1. Download and install iCloud for Windows on your computer.
Step 2. Launch the "iCloud for Windows" tool. Next to "Photos", click "Options".
Step 3. Choose "iCloud Photo Library" option.
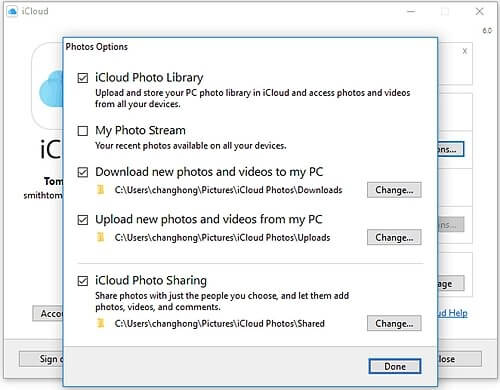
Step 4. Touch "Done", and then click "Apply".
Step 5. Enable "iCloud Photo Library" on your iPhone/iCloud.
Step 6. Click iCloud for Windows and choose "Upload Photos".
Step 7. Manually select photos and upload to an iOS device.
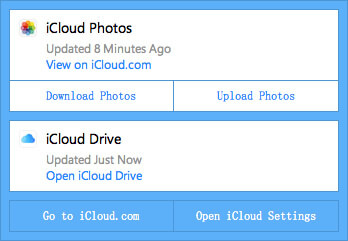
With Mobile Transfer and TunesGo, you can download photos from Samsung phone and send pictures to iPhone as well. Want to try these programs? Do not hesitate to do it. And if you like this little tips, you may spread the word by clicking the social media icons.
