Nowadays, we can simply keep in touch with others through numbers rather than letters in the past. Accordingly, people have added average 250 new contacts per year. Thanks to the power of technology, we're building a social circle that is much bigger than people used to do. It's barely possible to bear every contact in mind, so instead, we choose to store contacts in a gadget - mobile phone.
"I was using iPhone 6s and I switched to Galaxy S8 lately. However, I don't know how to transfer all my contacts to Samsung. Any idea will be greatly appreciated." - Asked on Samsung Community
● How to Deal with "SIM Card Not Detected"
● An Easy Way to Copy Contacts from iCloud to Android
However, it comes to making a nuisance when one upgrades to a new Samsung, like Samsung Galaxy S8/S8 Plus. However, it seems much more difficult if it's from iPhone to Samsung. Since iPhone doesn't store contact list on SD card, users cannot simply transfer contacts via inserting the SD card in Samsung instead. So, how to do it? The answers lie in the following sections.
Method 1: Transfer iPhone Contacts to Samsung without a Hitch (One Click)
This is no direct way but Mobile Transfer. As its name tells, it dedicates to data transfer and data backup & restore. It supports to transfer a variety of data between different platforms without any limitation. You can directly transfer iPhone contacts to Samsung device via the transfer between two phones or restoring from iTunes or iCloud backups.
Step 1. Open Mobile Transfer
After you install Mobile Transfer on your Win/Mac, please click and launch the software. If you have both devices nearby, please click and select "Phone to Phone Transfer".Note that iTunes must be installed on your computer in the first place.

Step 2. Connect Both Devices to Computer
Now, you have to connect iPhone and Samsung via USB cable to the software. After that, please check whether source device and destination device are correct. If not, please touch "Flip" option to switch the position of the two devices.
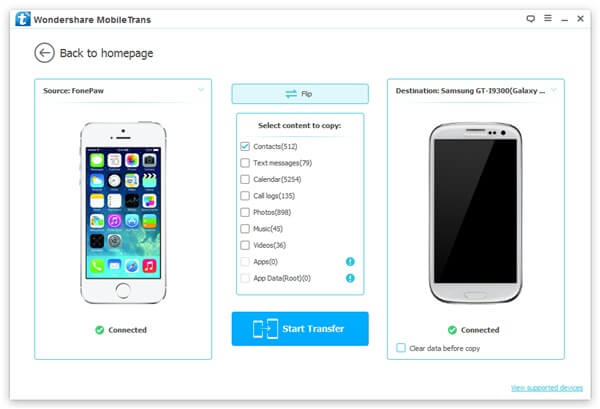
Step 3. Select and Move Contacts to Samsung
Please tick up "Contacts" under the title "Select content to copy". Also, there are other supported types of data you can choose like messages, photos and videos. After the selection, please hit the "Start Transfer" button. Since it's only copying contacts to your new Samsung, it will be complete in no time.Note that make sure both devices stay connected in the whole process.
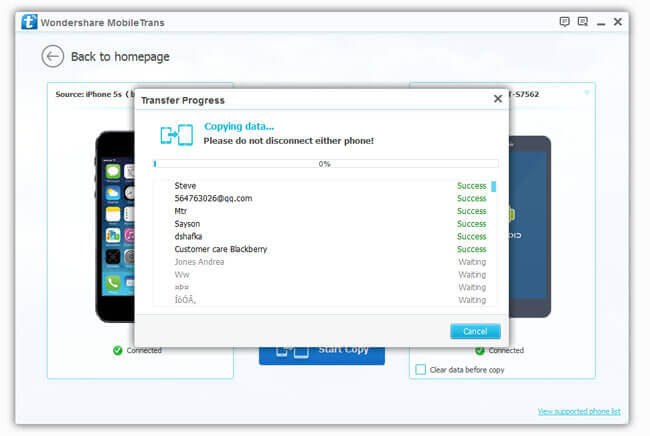
Method 2: Move Contacts to Samsung via iCloud and Google Account
Apart from the method one, there is a trick you might give it a try. However, it's a bit troublesome and takes many steps to finish. If interested, please give it a go. In order to realize this workaround, you must have an iCloud account and a Google account. Please read on and follow the step-by-step tutorial.
Step 1. Log in iCloud.com with your Apple ID. Note that make sure you've synced contacts with the account.
Step 2. Choose "Contacts", tap "Select All" and choose "Export vCard".
Step 3. Select a folder to store your iPhone contacts.
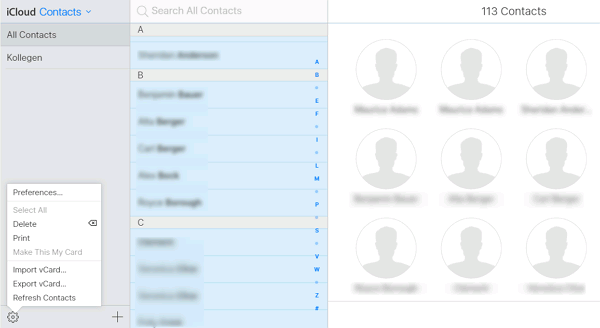
Step 4. Log in Google Contacts with your Google account.
Step 5. Choose "Import" option on the left panel. (Redirected to old version)Note that importing contacts is only available on old version of Google Contacts.
Step 6. Click "Import Contacts" and choose the vCard file downloaded from iCloud.
Step 7. Click "Import" and wait till it completes.
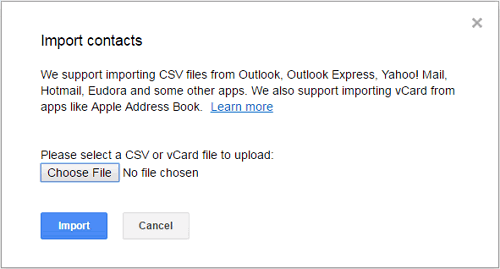
Step 8. On your Samsung, go to "Settings" > "Accounts".
Step 9. Tap "Add account" to add your Google account if not yet logged in.
Step 10. Tap your account and choose "Sync Contacts".
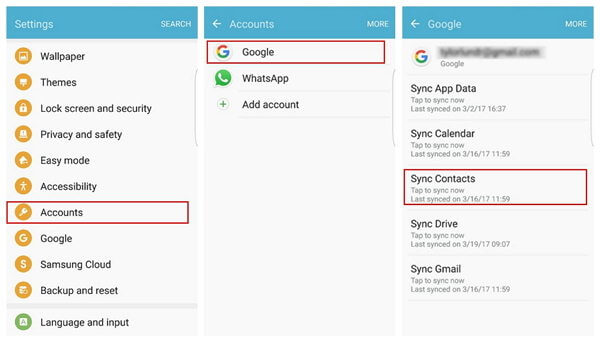
I hope that I have make all the steps concise for you. After you've done contacts transfer, don't forget to back up important contacts, so you can restore lost contacts from Samsung even if they're gone.
