Samsung Galaxy S8 and Galaxy S8 Plus are two shining stars, which tends to dismiss the bad impression caused by Samsung Note 7. So far, Samsung has done the impossible with S8/S8 Plus. As many fans of Samsung has switched to enjoy the latest features on Galaxy S8/S8 Plus, there is a common snag that most people have no idea how to move significant contents from previously used Samsung to the brand new S8/S8 Plus. That's why this article comes to help you out. Please check out the following methods. However, if you wish to transfer data from iPhone to S8, you might take a look at another article.
● Samsung S8 vs iPhone 8: Which will Win the First Show?
● How to Copy Files/Folders Between Samsung Mobile and PC?
Method 1: Transfer Media Files Between Samsung Phones Directly
If you'd like to move photos from old Samsung phone to a new one, you can try this way via AutoPlay. Every time you connect your Samsung to the computer, there will be an Auto Play dialog. It allows users to move data (mainly media files like images and videos) between computer and mobile device. Let's see how it works.
Step 1. Connect the old Samsung to computer.
Step 2. Tap "Allow" on phone when you see "Allow access to device data" request.
Step 3. Swiping down the pull-down notifications bar and tap "Transferring media files via USB".
Step 4. From the pop-up, please choose "Transferring media files".
Step 5. Now, you'll see the Auto Play dialog. Please select "Open device to view files" option.
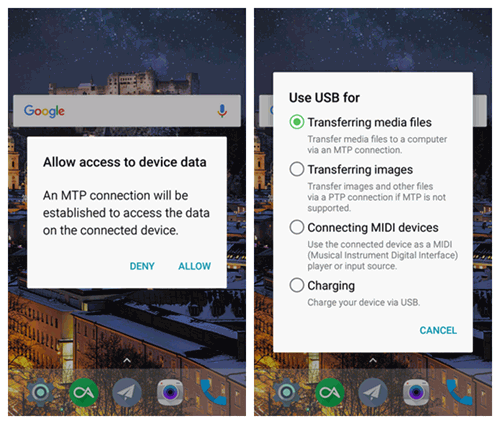
Step 6. Tap "Pictures" folder and copy the whole folder to desktop or somewhere on computer. (Or, manually drag desired images to another folder on computer).
Step 7. Now disconnect the old device and plug in Samsung Galaxy S8 instead.
Step 8. Follow the same steps as step 2 to 4 shows.
Step 9. At this time, choose "Import pictures and videos" option.
Step 10. (Optional) To tag the pictures, type a tag name in the "Tag these pictures (optional)" box.
Step 11. Click "Import" to start transferring. By default, the folder name includes the date, the pictures and videos being imported and the tag name. A new window opens and shows the imported pictures and videos.Note that alternatively, if the dialog doesn't show up, you should take a look at this post on HowtoGeek.
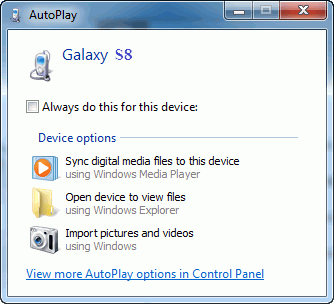
Method 2: One Click to Export Content from Samsung to Samsung Device
In order to transfer text files like Messages, Contacts, Call Logs, Calendar and so on, users might have to resort to Mobile Transfer. As an easy-to-use tool, it enables data transfer between devices within one click. Below is the step-by-step guide for you.
Step 1. Launch Mobile Transfer
Please give it a shot and download the free trial version of Mobile Transfer. When installation completes, a clean and simplified interface leaps out at you. Then, please choose "Phone to Phone Transfer" at the biggest square.

Step 2. Hook up to Computer
At the next page, users should connect both Samsung devices via USB cable to the computer. When detected, phones will be showed on the screen. If the position of source device and target device is incorrect, please tap "Flip" to switch the position.
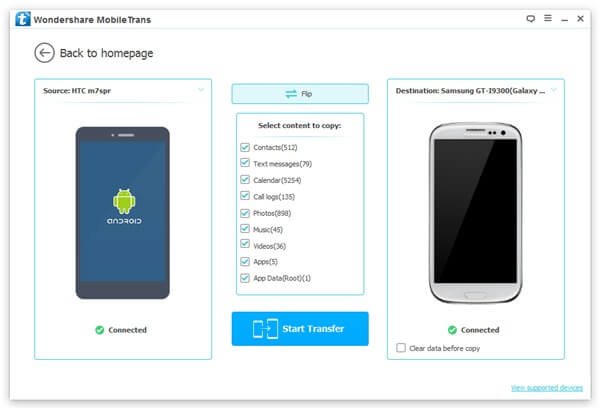
Step 3. Start Transferring Data Between Samsung
As one can see at the middle column, supported data includes Contacts, Text Messages, Calendar, Call Log, Photos, Music, Videos, Apps and App Data (Only available for rooted devices). Please tick up what you wish to export and click "Start Transfer". Then, a window pops up and shows the progress. The process finishes according to how much data you're moving.
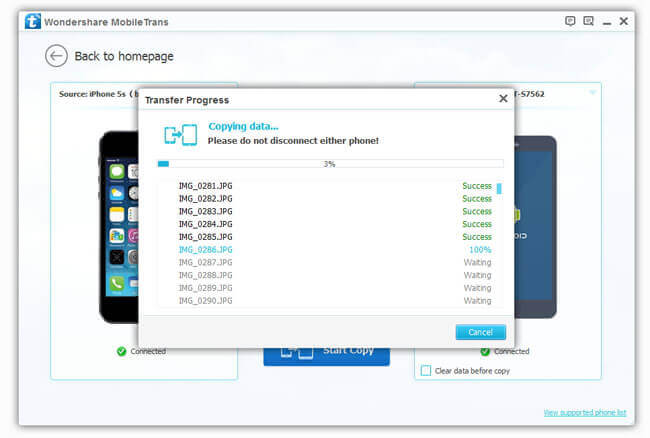
Tips & Tricks: How to Better Enjoy with Samsung Galaxy S8/S8 Plus
1. Easily Personalize Your Samsung S8
Samsung Galaxy S8/S8 Plus is much easier for users to customize its themes/wallpapers, and set screen widgets. What you need to do is simply to tap on the home screen and the customization menu shows up. Then, you're able to do changes.
2. Keep Display on Always
If you're tired of holding down the "Power" button to wake the device up every time, you should definitely set display on all the time. Go to "Settings" > "Display" and enable to the option.

Done! Now, all the valued content is exported and saved to your new pet. If you're having any questions, just drop your comment below. I'd be glad to help you out.
