When you sign into WeChat on a new Android, data saved in the old phone won't move to the new device automatically. If you want to keep the old WeChat conversations, which contain the old memory, you will need to transfer WeChat files from Android to Android. And if you want to copy settings in bulk, you also need to do that. If you are familiar with WeChat, you should know that the app is equipped with the feature that allows you to backup and move chat logs to nearby device via the same Wi-Fi. Now we are introducing a method Mobile Transfer, which works offline supports you to clone all WeChat files including WeChat history, settings, and more between Android.
Method 1: Transfer WeChat File with Mobile Transfer
Mobile Transfer is a solution for app data transmission between Android. Users can operate the transmission on Windows PC and Mac and clone WeChat contents to over 3000 Android devices regardless of network carrier with a few clicks. So it is suitable for those who dread transferring enormous stuffs.
Step 1. Connect Android Phones to your Computer.
Run Mobile Transfer on your computer. When the window as below occurs, click the blue field and choose "Phone to Phone Transfer" mode.

Step 2. Connect Android Phones to the Computer.
Plug two Android phones to the computer and turn on USB debugging mode on both devices. Wait for a while till both phones are detected. If the program fails to recognize your phone, please reconnect your device and enable USB debugging again.
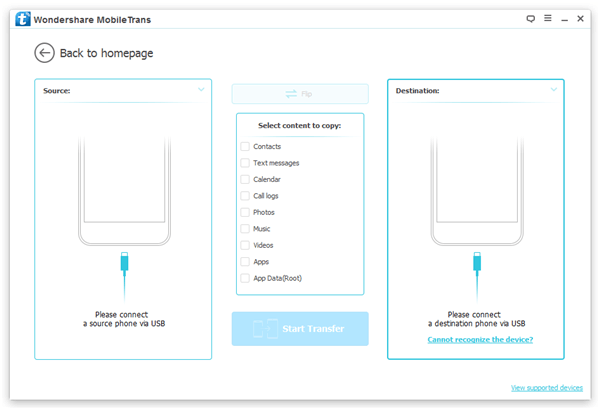
Step 3. Select File Types to Move.
When both phones are connected, you can select file types to copy. So move WeChat file from Android to Android, please select "App data".
Note: There will be a pop-up note occurred, asking you to allow the temporary root. Just click "Confirm" to continue.
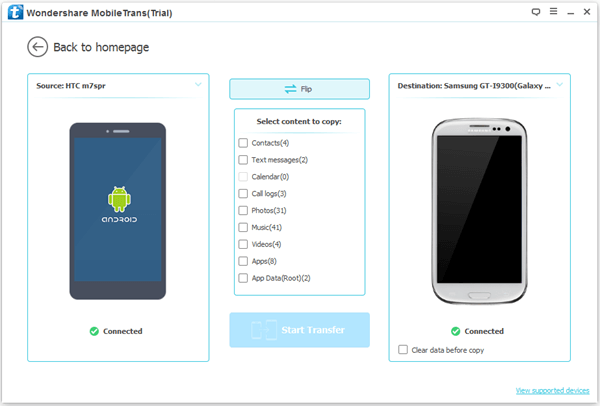
Step 4. Transfer Android WeChat File between Android.
After selecting file types to copy, you can start copying by clicking the button "Start Transfer". Mobile Transfer will copy WeChat data from the source Android to the other one.
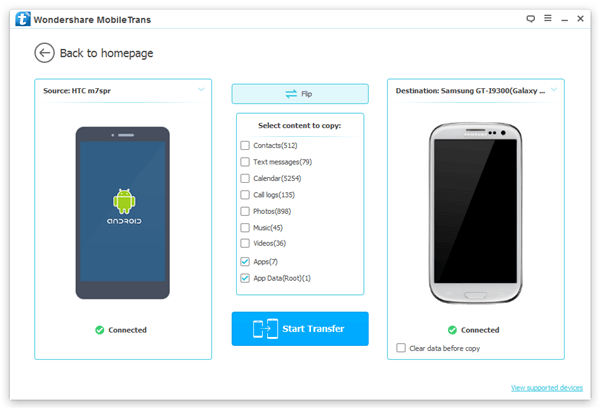
Step 5. Transferring WeChat Data Completed.
You have copied the WeChat completely! The program has transferred the app and data of it successfully. Please click "OK" to finish the process.

Method 2: Restore WeChat File with Android Data Backup & Restore
To protect from data loss, you are able to back up WeChat file with the help of Android Data Backup & Restore App, which is very effective to save data on your computer as well as restore it to device. Before you begin back up data with this method, you need to download and install the program on your computer by clicking the download button below.
Step 1. Plug Device into Computer.
After you download and install the program, please launch it on your PC and click "Android Data Backup & Restore" on the interface. Then plug your Android into computer via the USB cable that comes together. After that, you need to enable the USB debugging on the Android.
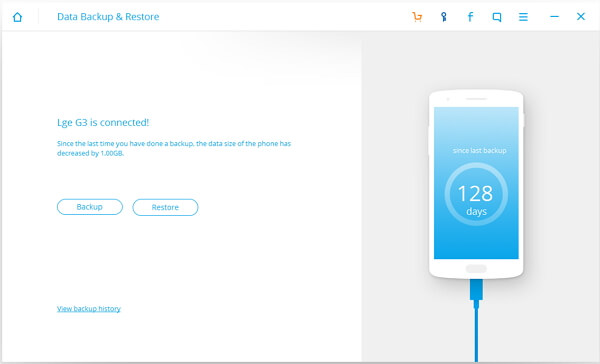
Step 2. Back Up WeChat File.
After your device is detected by the program, you can see all the data from your device would be shown on the interface. Please choose "Application Data" and then click “Backup” button. After it the backing up completes, you are able to view the data by clicking “View the backup” and check if you have saved the files or not.
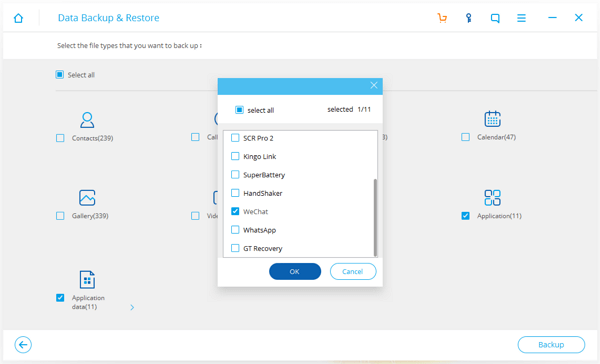
Step 3. Restore Data to Android.
As you have backed up the WeChat Data before and it is saved on the computer, you are able to restore to the Android device. No matter your device is the one you make the backup from, or the other devices you want to transfer the files to, the program can be achieved with that. Please click "Restore" as the screenshot below.
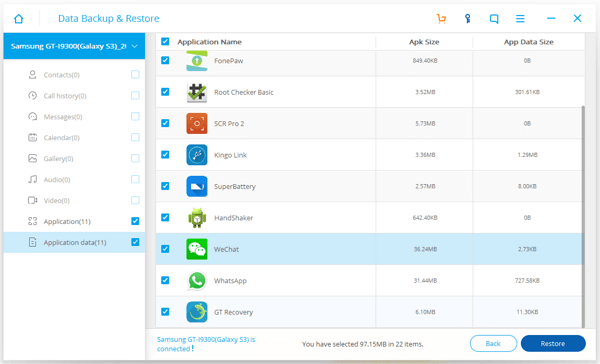
Method 3: Migrate Chat Log to Another Phone via WeChat Itself
You can also transfer chat log on WeChat with its own built-in migration tool. The problem that you get a new device and want to migrate the chat history from the previous one can be solved easily.
1. Launch WeChat App.
2. Go to "Me > Settings > Chat > Chat Log Migration > Migrate to Another Phone" on the device.
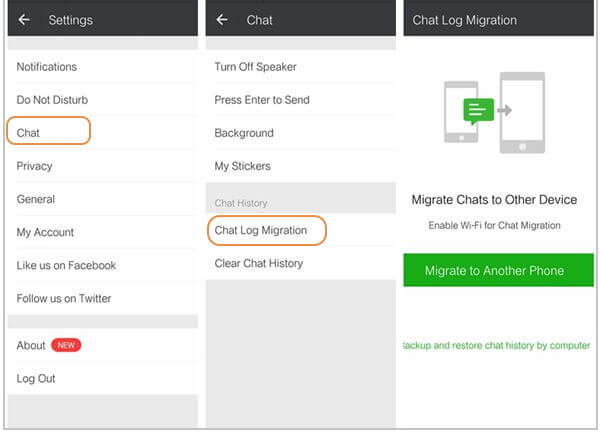
3. Then you can select the files you want to transfer and click "Done".
4. After that, you can see a QR Code is displayed on the screen. Please log in to the same account on the other device you want to transfer to and scan the QR Code.
Good job! The programs has solved the hurdle smoothly. Go to your new Android phone and check the files. By the way, your feedbacks are welcomed. Just let us know what's in your mind.
