You must have known your way around Samsung Galaxy S8, if you'd have already upgraded to this brandy gadget. However, while you're having a great time with Galaxy S8, some common troubles might find their ways to you, like data transfer between Samsung phones. If you've stored quite a long list of contacts on your Samsung Galaxy S5/S6/S7, it must be a nuisance. However, after reading this article, your trouble will be removed beyond doubt.
● Samsung S8 vs iPhone 8: Which will Win the First Show?
● How to Backup Samsung Contacts to PC
Method 1: Transfer Contacts from Samsung to Samsung via Mobile Transfer
If you're not tech savvy and know little about mobile phones, this method is definitely the best bet for you. Since Mobile Transfer provides a one-click way to transfer all kinds of content between devices, you can get on it in no time. Let's dive in.
Step 1. Download and Launch Mobile Transfer
Still hesitating? Why not install Mobile Transfer to begin your own trip? The software enjoys a friendly and minimalist user interface, which you must love it. There are quite a few features for users to choose. In this case, please click "Phone to Phone Transfer" to go on.

Step 2. Get Both Samsung Devices Connected
On the following interface, you will be asked to associate your Samsung phones with the software. Then, enable USB debugging on both devices. When devices being detected, please make sure that the old Samsung phone is showed on the left window as well as the Samsung Galaxy S8 is displayed on the right.Note that please select "Allow" when asked to access device data.
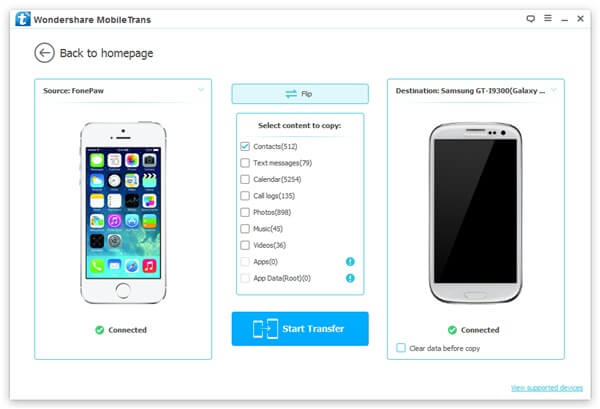
Step 3. Transfer Contacts to Samsung
After Samsung phones are detected, Mobile Transfer will automatically start scanning for the existing data on source device. You can check out the related data in the middle column. Now, please select "Contacts" and click "Start Transfer".Note that there are supported data like Text messages, Calendar, Videos, Photos, Music and so on.
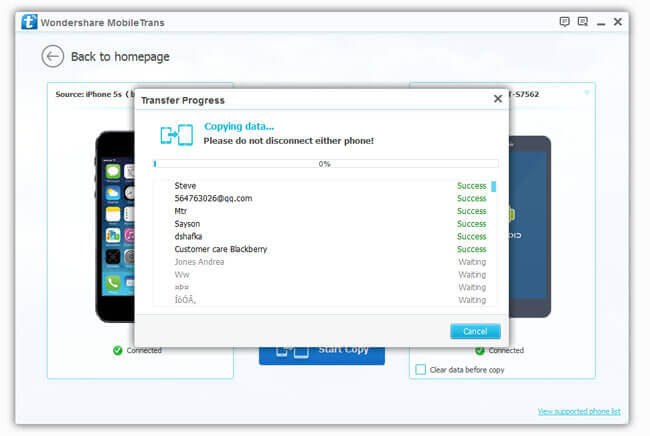
Method 2: Copy Contact List to a New Samsung with Gmail
If you have bound up the old Samsung with a Google account. Lucky to you. You can simply sync contacts to another device if using the same account. Please check the following steps for a better knowledge.
Step 1. Launch "Settings" app on old Samsung phone.
Step 2. Tap "Account" and "Add account" if the account is not logging in.
Step 3. After you sign in your Google account, please tap the account.
Step 4. Touch “Sync Contacts" to upload all your contacts to the cloud service.
Step 5. Now, tap "Settings" and select "Account" on your Galaxy S8.
Step 6. Add your Google account and tap the account after signing in.
Step 7. Select "Sync Contacts" to download contacts to your new Samsung.
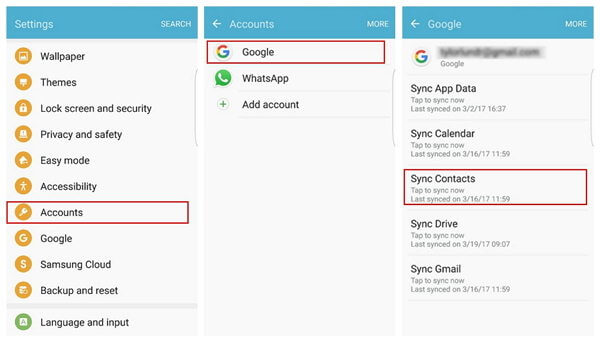
Method 3: Move Samsung Contacts to Samsung Galaxy S8 with SIM Card
Also, there is a simple trick to switch contacts to a new Samsung if you're still using the same SIM card. That being said, what you need to do is to migrate all your contacts in SD card to SIM card in the first place and insert the SIM card into your new Samsung device. For more detailed, check the step-by-step tutorial.
Step 1. Launch "Contacts" apps on your old Samsung phone.
Step 2. Tap "MORE" on the top right and select "Settings".
Step 3. Touch "Import/Export contacts" option.
Step 4. Choose "EXPORT" and select your SIM card.
Step 5. Unplug your SIM card and insert it into Galaxy S8.
Step 6. Launch "Contacts" app and see whether all the contacts are exported.
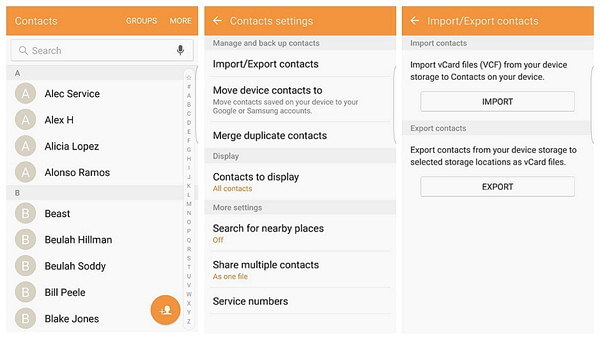
Please try the method you'd like to give it a shot. I'm sure that's easy to be done with three methods available. If there are something you don't quite comprehend, please drop the comment below and let me help you out.
