Getting a new phone is exciting. But spending too much time moving all your stuffs to a new phone is extremely dull and painful. For example, when changing your old Samsung Galaxy to Micromax Unite/Canvas, you need to switch data from Samsung to Micromax Unite/Canvas, including contacts, SMS, images, videos, and more. To complete this task, what you need is a transfer program, for instance, Mobile Transfer.
Highlights
- Supports Android-to-Android data transfer, for example, Samsung-to-Micromax transfer.
-
Compatible platforms: Android, iOS & Windows• Supports transfer all kinds of data between smartphone, including:
√ Contacts: names, phone number, e-mail, company, job title, etc.
√ SMS: name and tags, chat history, time, phone number, etc.√ Calendar: date and note.
√ Call logs: phone number, call type, name, etc.√ Photos: captured by Android camera.
√ Videos: downloaded and shot by Android camera.√ Pictures: downloaded, received, and more.
√ Apps: app installation packages & app data.
Switch Data from Samsung to Micromax Unite/Canvas
Step 1. Select a Solution
Open Mobile Transfer on your computer. After that, select a solution that supports switching data from Samsung to Micromax Unite/Canvas. That is "Phone to Phone Transfer" mode.

Step 2. Connect Samsung and Micromax Unite/Canvas to PC
In this step, you need to plug your Android devices to the computer. First, connect Samsung (Samsung Galaxy S7 for example) and Micromax Unite/Canvas (Micromax Canvas 5 for example) to the computer and enable USB debugging on the device. Do the same job on Micromax phone.
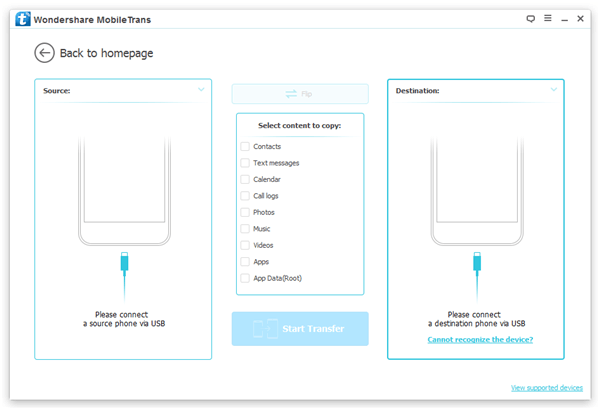
Step 3. Select File Types to Switch
When your devices are connected and detected, you can choose file types to scan. In the middle box, choose items you want, such as Contacts, Text messages, Photos, Videos, and App Data. Next, click the "Start Transfer" button to start transferring.
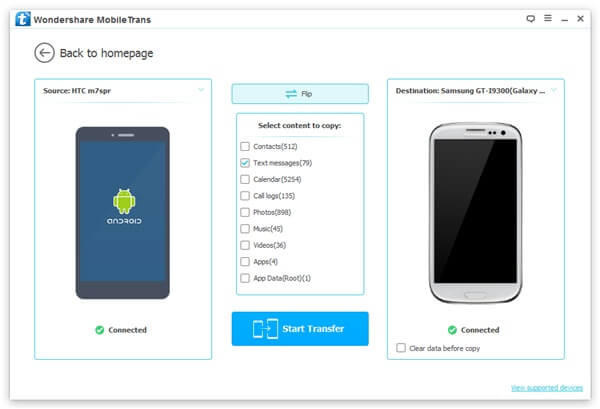
Step 4. Copy Data from Samsung to Micromax Unite Canvas
Mobile Transfer is switching data from Samsung to Micromax Unite/Canvas. During this procession, please do not disconnect the smartphone. When this is done, choose the "OK" button in the pop-up note.
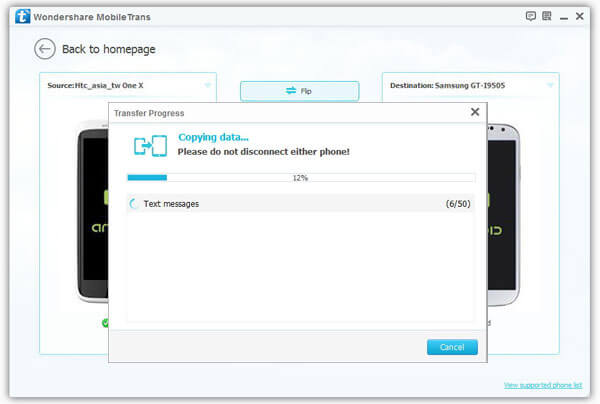
Q:When transfer completed, I checked the files on Canvas. Everything is OK. But when I check the phone book, I found that only names were transferred without numbers. What can I do with it?
A: Choose the "Back Up Your Phone" mode of Mobile Transfer to back up the contacts first. Then click Restore from Backups > Restore to restore the contacts to another phone. It is another way to transfer contacts between phones for it is also able to backup and restore data.
