The Xperia X Performance is the new addition to the Xperia X series of Sony device. This phone is aiming at the high-end market. It comes with an aluminum body with rounded edges and metallic back panel. Besides, the phone couples with smart designs, giving you excellent features. But some of them require customization settings. Here you can see how to customize on Xperia X performance.

1. Take Screenshot
There are two ways to take screen shot on Xperia X phone. One is pressing the volume down button and the power button at the same time. Another is holding down the power button for a few seconds until you see some light color picture Then select the "take screenshot" button. Note that screenshot will be stored in the file manager app or the gallery.Then you can view the picture later and share it to anyone. If you want to quickly view the screenshot, pull down the quick setting menu.
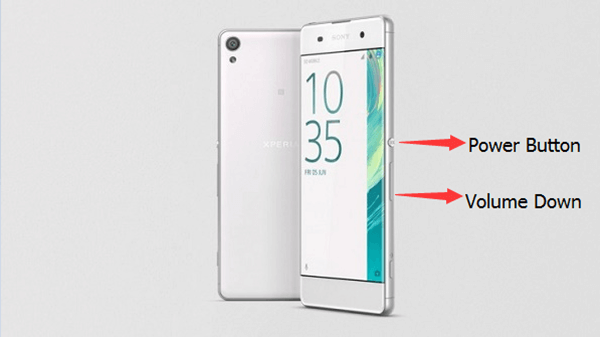
2. Customize Notifications
To personalize notifications on Xperia X Performance phone, open the "Settings" app. Then select "Notification Center". Then you will have the option to change the notification permission of all the apps. Select the app you want and you can set the notifications from the options "Display" on the status bar and "Display" on the lock screen. There is also an option call "Priority" notifications. With it, you can enable ringing and vibration for the notifications even your phone is in quiet time mode.
3. Quick Settings
To customize quick settings in the Notification panel, tap the quick edit icon in the notification panel. Hold the icon that you want them to appear in the notification panel and drag and arrange it. You are allowed to choose up to nine options.
4. Change the Font Size
The font size is allowed to change on Xperia X Performance phone in the "Settings" app. Tap on the display on the top. Then scroll down and choose "Font". Then you can customize the font size of the phone.
5. Change Wallpaper
If you want to change the look of your smartphone, you can change the wallpaper. You can follow this path: Go to "Settings" > select the display option from the top of the page. Then click on the Wallpaper > select Static Wallpapers, Live Wallpapers, or Photos. If you select "Photos", you can select pictures from the gallery of your phone.

6. Power Saving Modes
Power saving mode is a mode that helps improving the performance of the battery in case of low battery conditions. To perform the power saving mode, launch the "Settings" app. Then switch on the Stamina mode. This will reduce he performance of the device but give more battery time.
7. Add a Fingerprint to the Phone
Go to "Settings" > select "Security" > choose "Fingerprint Manager" > touch the "Register fingerprint". Now you can place your finger on the power button and lift your finger every time you feel the vibration. When scanning is completed, you will receive a message like "Congratulations, your fingerprint has been recorded displayed on the screen". Then tap "Done". Note that you can add no more than 5 fingerprints to the device.
