There are a certain number of the Samsung users, including Samsung Galaxy S5/S6/S7, complain that they have encountered some troubles when using the phone. In this post, we will list some common Samsung problems and offer solutions to fix them.
Part 1. Samsung Problems and Solutions
Issue 1. Fingerprint Scanner Not Working
Some owners of Samsung phones reports that the scanner of their devices, which works fine before, has stopped recognizing their fingerprints. Thus they fail to access their Samsung phones. So, if you forget the backup password, you can access it by following the below solutions:

Solutions:
- Before the workarounds below, you can press the "Power" button for around 10s and let the Samsung Galaxy/Note reboot. Then try the fingerprint and see whether it works or not.
- Clean the scanner with a clean handkerchief.
- Take the case or the protective cover off.
- Add the new fingerprints and disable the old one by going to "Settings" > "Lock screen and security" > "Fingerprints".
Workarounds: After it fails to recognize your fingerprint a few times, sign in with your Google account. However, if you have turned on 2-step verification, this might not work. Please access your Google account on another device so as to turn it off. Follow the path below: My Account > Sign-in & security. Once that is off, enter the details on your phone. Then you will be able to unlock the phone.If you signed up and remember the details, then go to Samsung's Find My Mobile website and make use of the "Unlock my screen" feature to access.
Issue 2. Screen Sensitivity

Galaxy S6 screen sensitivity issue is exposed by some reports. Some find that it isn't always registering touches, seemingly at random. Some find that there is a specific area of the screen worse than others. Unbelievable? Type *#0*# into the dialer for testing. Then fix the issue by following steps below:
- Turn off the phone and then turn it on.
- If your phone is covered by a case or a screen protector, remove them off and see if the screen can sense or not.
- Power off the phone. Then press the Power button. Once the screen wakes up, let go of the Power button and press the Volume down button. After these steps, the phone should say safe mode in the bottom left corner. Reboot to get out of safe mode. If you cannot find any problems in the safe mode, then it is certain that the problem is caused by something you installed. Try to uninstall them from you phone.
- It the ways above doesn't work, contact your carrier, retailer or Samsung so as to ask about a replacement.
Issue 3. Constantly Pop-up
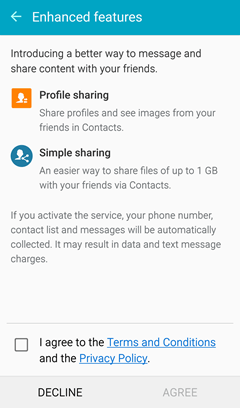
Users also complain about the persistent popup notes about the terms and conditions for "Enhanced features", "Profile sharing" and "Simple sharing". They keep popping up if you decline the terms.
Solution:
- Tap "Agree" when such note pops up, it will go away. But this means you have agreed the terms and conditions.
- If you don't want to accept terms, you can tap Decline and next head to "Contracts". Touch your name under "My profile" > "Profile sharing" > "Registered information" > "More" at the upper right. Finally, select "Deregister phone number."
Issue 4. Call Volume Too Low

If the volume of your Samsung device is too low, letting you have trouble hearing the other caller, or reversely, preventing the other from hearing what you say, you can follow the steps below:
Solutions:
- Remove the plastic covering or the case.
- Clean the debris or dust in the speaker or microphone.
- Press the Volume up button. When you see the volume bar appear on the screen, touch the little gear icon the raise the volume.
- When on a call, look for the "Extra volume" button and tap it.
Issue 5. Performance is Too Slow

After using the phone for a long time, you can find your Samsung device sluggish, which takes too long to activate apps. We are offering potential solutions below:
- Restart your Samsung phone, Samsung Galaxy S7 for example.
- Clear the cache in your phone: Turn your Galaxy off > Press and hold the "Home" + "Power" + "Volume Up" buttons at the same time until the Samsung logo appears > Tap the "Volume Down" button a few times > When "Wipe Cache Partition" is highlighted, select it by pressing the Power button > Once the process is over, highlight the "Reboot" option and press the "Power" button to confirm a reboot.
Note: If you solutions below fail to solve your problems, you can perform a factory reset. Then shut down your device like Samsung Galaxy S7. Press "Power" + "Home" + "Volume up" keys at the same time. Then highlight "wipe data/factory reset" with the Volume down button and confirm with the Power button. Select "reboot system now" when it is done and set up the device from scratch
However, before that, remember to backup your Samsung files because this can WIPE ALL YOUR DATA. Part 2 will show you how to perform a backup.
Part 2. Backup Samsung with Android Manager
Step 1. Open Android Manager on Your PC.
Download and install Android Manager. Then launch the program on your computer. Choose "Android" and plug your Samsung, Samsung Galaxy S7 for example, to the computer.

Step 2. Backup and Restore Samsung Files.
When you have the window below, choose "One-Click Backup".

Check file types you want to backup, such as contacts, SMS, photos, videos and more. Then select a folder to store the backup files and check the "Back Up" button.
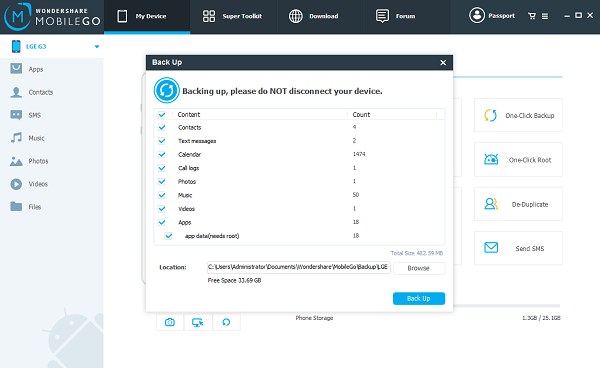
Done! In the future if you want to restore your files. You can also use this program. Here is the guide for restoration of Samsung lost files with the backup.
