You are using YouTube app on your Samsung S7 to watch a movie. Just when you are immersing yourself in the world of movie, the YouTube crashes with the message "Unfortunately YouTube has Stopped".
You just have a perfect Facebook post written. When you are about to tap the "Post" button, you see "Unfortunately Facebook has Stopped".
You are chatting with friends on WhatsApp, however, the "Unfortunately WhatsApp has Stopped" message pops up again on your Samsung Note 6.
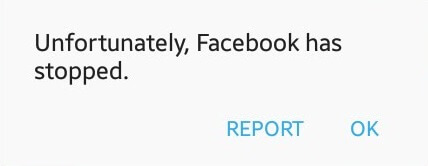
Everyone might have come across the message - "Unfortunately XX (the name of the app) has Stopped". The app could be Twitter, Instagram, Pokémon Go, Google Play store and any other app that you frequently use. Now enough is enough. Here we have some useful solutions for you to fix this annoying error on Samsung device.
Solutions to Fix App Has Stopped Error
Solution 1. Clear Cache and Data
The first thing you should do when seeing the "app has stopped" error is to clear cache and data.
On your Samsung phone, open "Settings", tap on "Application" > "All". Scroll down to find the app that reports the error. Click the app and choose "Clear cache" and "Clear data" option to clear cache and data of the app. Then restart the phone.
You can also clear the cache and data of all application on your Samsung phone. Go to "Setting" > "Storage", tap on "Cached data" to clear it.
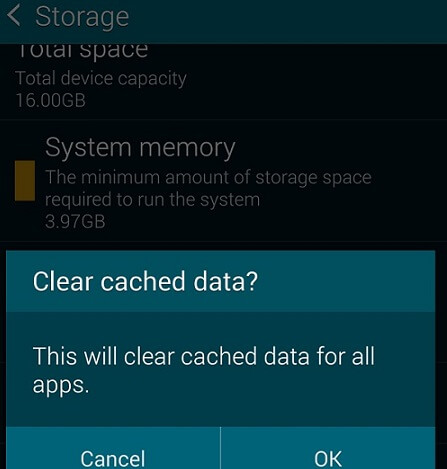
Note:
- Cache data contains the information that is needed to launch the app so that you could quickly access the app next time.
- App data include the files, settings and accounts of the app. So after clearing data, you have to sign in and set up the app again.
Solution 2. Update or Reinstall the App
The newest version of an app will solve the bugs that are found on the previous version. So go to Google Play store to check if there is a new version.
Open Google Play store on Samsung device. Click on "Menu" > "Find My apps" > "Installed" where you could find the apps installed on your phone. If there is an update bar besides the troublesome app, click it to update the app.
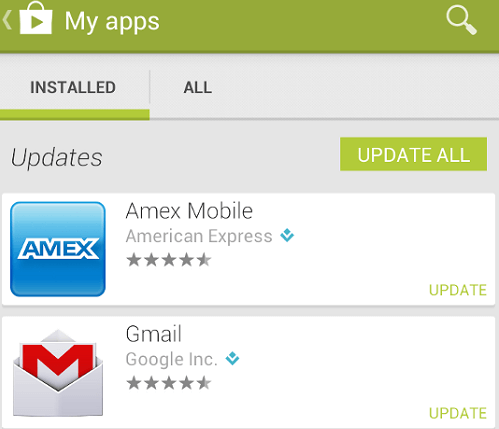
If the "app has stopped" error continues to appear after the update, try to uninstall the app and then install it on your phone again. You might find the uninstall button in Google Play store or in "Settings".
Solution 3. Wipe Cache Partition
This method could thoroughly wipe out cache data in your Samsung. Many users have fixed the "app has stopped" error via this method. You should have a try if the above methods don’t work out for you.
Step 1. You should put your Samsung phone into recovery mode first. Turn off the phone. Then press and hold "Volume Up", "Power" and "Home" button at the same time until you see recovery mode screen.
Step 2. Use "Volume Up" and "Volume Down" button to navigate to option "wipe cache partition". Press "Power" button to confirm your choice.

Step 3. After the cache has been cleared, select "reboot system now" to exit recovery mode and reboot your device.
Solution 4. Perform a Factory Reset
A factory reset will wipe out all contents in your Samsung phone and bring the phone back to factory state. Therefore, factory reset your phone only when you have no other options. Also, it is important that you have backed up your device before the factory resetting.
You can find the factory reset option in "Setting" > " Backup & reset" > "Factory data reset".
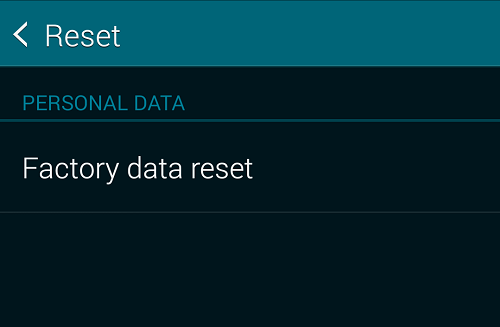
No Data Loss: Backup App and App Data
Clearing app data or uninstalling the app will delete your personal data in the app, such as your favorite Instagram photos, messages and more. Before you start to fix the error, why not make a backup of the app and app data of your Samsung phone on computer? So you can get the data back after the problem has been solved. There are two program can help you with that: Android Data Recovery and Android Manager.
Backup App and App Data via Android Data Recovery
Step 1. Open Android Data Recovery on your computer and connect your Samsung phone to the program via USB cable.
Step 2. Click on "More Tools" > "Android Data Backup & Restore" > "Backup". Then you need to choose file types to backup, tick "Application" and "Application Data".
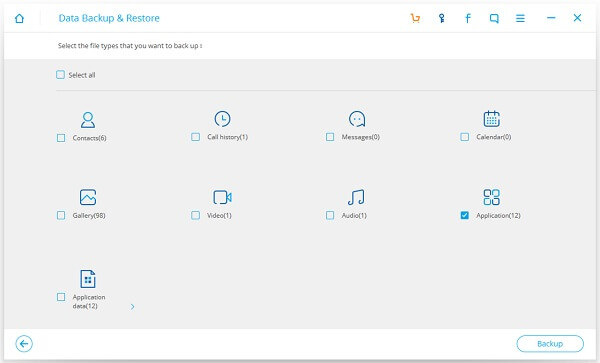
Step 3. There'll be a pop-up window for you to choose which apps to backup. Choose the app that reports the "app has stopped" error. And click "OK" to begin backing up the app and its data. Wait till the backup process to complete.

Tip: To restore the backup, connect your phone with PC, choose "More Tools">"Android Data Backup & Restore"> "Restore", where you can find the backup of the app.
Backup App and App Data via Android Manager
Step 1. Download Android Manager on your PC. Then launch the program and connect your Samsung device to the computer using USB connection.
Step 2. Choose ;"Super Toolkit" > "One Click Backup" on the homepage. From the pop-up window, choose "Apps" and "App data". Click "Browse" to select a folder on your computer to store the backup. Then click "Backup" button.
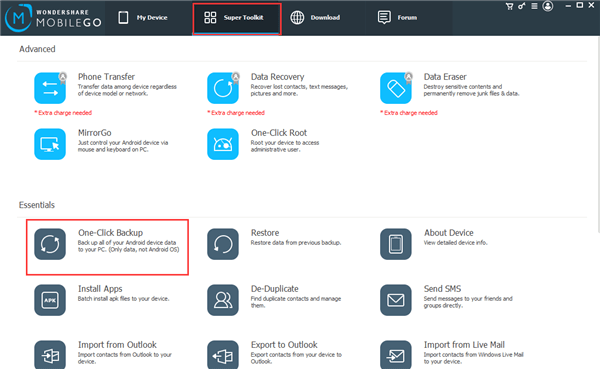
Tip: The program will back up all apps and app data on the Samsung device. There is no option to choose only one app to back up.
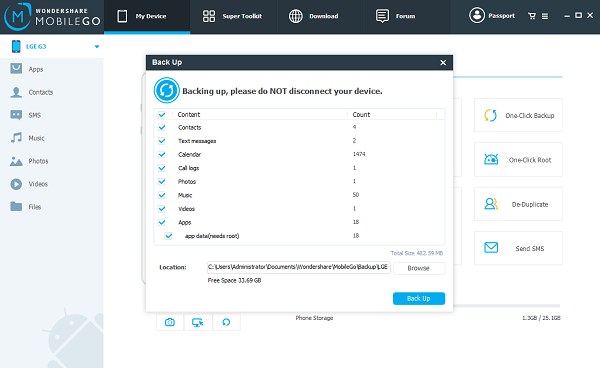
Step 3. If you would like to restore the app and app data, on Android Manager, go to "Super Toolkit"> "Restore" and select the backup file you need.
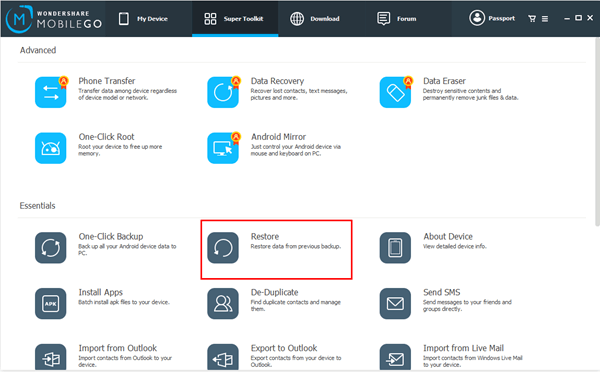
Now start to fix the "app has stopped" error with the methods above. Before that, don’t forget to backup your app and app data with Android Data Recovery and Android Manager.
