"Gosh, my Galaxy S4 shuts down automatically and accidentally, I guess it's time to change a new phone. But how can I deal with the critical information stored in the old one? Can I Transfer them to the new device?"
Absolutely YES! Mobile Transfer is a professional tool helps you to save various data from phone to phone just by some simple steps. If you have used Mobile Transfer, you may know "Phone to Phone Transfer" mode could enable you to accomplish this. Undoubtedly, it's the fastest way. However, what if you want to save data in several different handsets, will you carry on the operation again and again? In order to save time, "Backup" and "Restore" modes are not bad choices. Let's have a look.
The Way to Restore Data from Phone to Phone
Step 1. Set up Mobile Transfer and Connect Source Phone to the Computer
Press the buttons above to download Mobile Transfer. After installment, double-click to launch the program. Then, plug your Samsung, LG, Blackberry, iPhone or other source handset into PC. Once your device is recognized, the interface will show up as below.

Step 2. Back up Your Phone Data to PC
As you can see, four modes provided by Mobile Transfer are "Phone to Phone Transfer", "Restore From Backups", "Back Up Your Phone" and "Erase Your Old Phone". Select "Back Up Your Phone" mode, then the window will pop up as below.
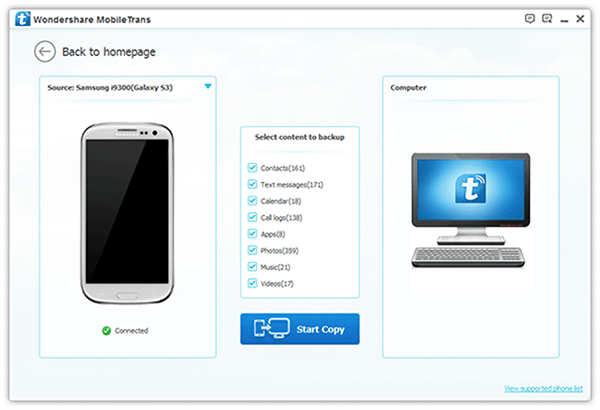
In the middle column, you can see data listed by categories with the quantities next to them. Tick all the contents and press "Start Copy".
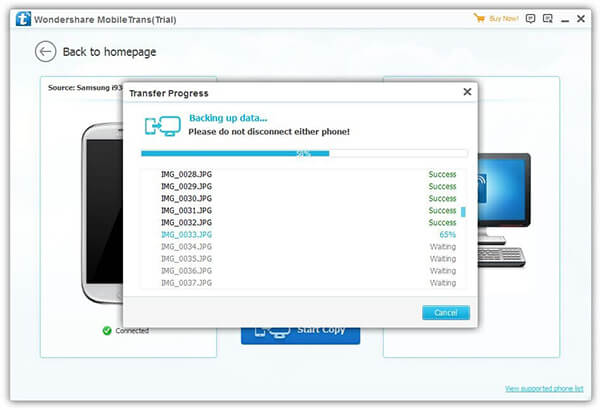
The bar in the "Transfer Progress" window shows you how the process goes. Once the files backup completed, the box will pop up. Click "OK" to end the progress. Don't forget to disconnect your phone.
Step 3. Restore Files from Computer to Other Phones
Since you've saved the data, now you can connect another phone to PC, and get transferred. This time you need to select "Restore From Backups" mode in the upper right.
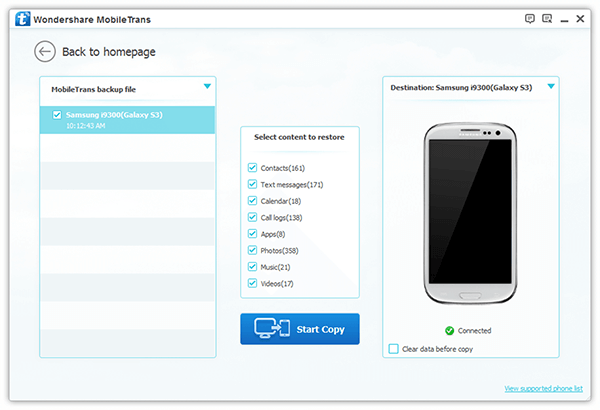
After selecting mode and the handset successfully connected, you will enter the interface below. In the left column, it displays records, including the data you've back up from the source cell phone and the time you finish backing up, while the right column shows the destination phone where you want to save data in. Choose the content to restore in the middle column, then, press "Start Copy". The process just takes a little while.
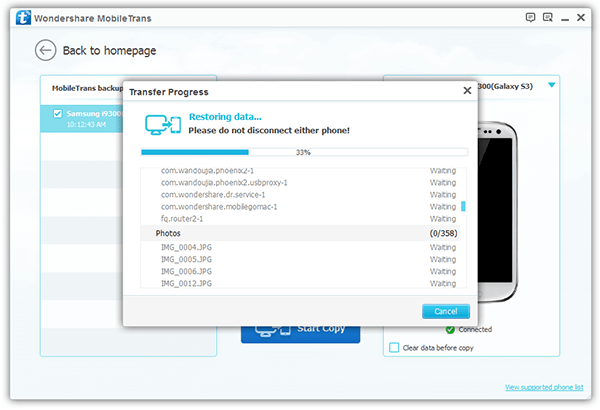
Besides "Phone to Phone Transfer" mode, Mobile Transfer also allows you to transfer data from one device to some others through "Back up" and "Restore" modes. With it, you are able to back up important files to the computer first and save them to any phone you want in a more secure and convenient way.
