"My Samsung Galaxy S6 dropped out of my pocket when I was running to my friend. The screen cracked and became unresponsive. The Power and Home buttons are still working but the screen freezes. How do I do?"
● How to Transfer Files from Android to Nokia 6
● How to Backup and Restore Data by Samsung Kies
People will be at a loss when shits happen out of expectancy. Generally, when it comes to mobile phone accidents like being stuck in black/damaged/responseless screen (especially due to physical damage), most users get overwhelmed and don't know what to do. Now, cell phones carry much importance information or files, so people might easily become restless if unable to access these data. If you have run into this situation, please take a look at the following methods to restore data from your Android phone.
Feasibility: Can I Restore Existing Content from Troublesome Android?
Android phones store most data on detachable external memory. Compared to iOS device, it's easy to extract data from Android devices as long as the SD card is not damaged. Even if you cannot access your smartphone, there are also ways to directly scan your device and help you get important files from the unresponsive device.
Solution 1: Directly Recover Android Data from Unresponsive Phone
Broken Android Phone Data Extraction is able to perform a direct scanning for existing data whether stored on internal memory or external memory without USB debugging. As an easy-to-use and user-friendly software, users can get used to it in no time. To learn your way around it, please scroll down and take a look.Note that Broken Android Phone Data Extraction is currently exclusive to Samsung devices only.
Supported Devices:
1. Samsung Note3/Note 4/Note 5;
2. Samsung Galaxy S4/S5/S6;
3. Samsung Galaxy Tab Pro 10.1;
Supported Content: | Contacts | Messages | Messages Attachments | Call Logs | | Photos | Videos | Audio | Documents |WhatsApp |
Step 1. Get down to Broken Android Data Extraction
Where there is Broken Android Phone Data Extraction, there is a way. As to prove this saying, please download and install the software on your computer in the first place. After you launch the software, please click and select "Broken Android Phone Data Extraction" on the lower left panel. There are two options available. However, you should click "Start" to continue according to your case.
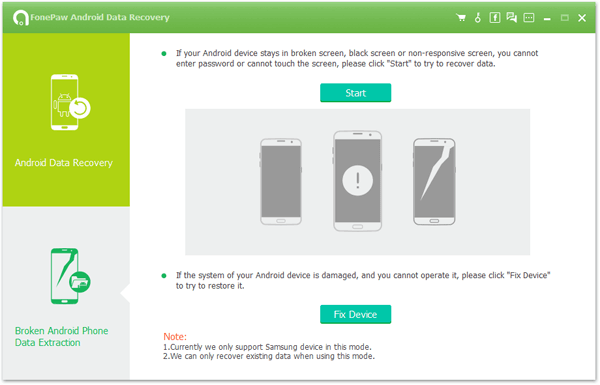
Step 2. Confirm Your Device Information
At this step, you have to connect your Android phone to the software and select your device name & model. If you don't know the info, please go to "Settings" > "About device" or check out the info at the back of the battery. Then, read the disclaimer and click "Confirm" to go on.Note that if your device is not supported yet, please feel free to summit your device info via "No my device in the list". I'm sure your device will be supported very soon.

Step 3. Put Android into Download Mode to Fix it
Please follow the onscreen or the following instructions to make your Android phone enter Download Mode. When it completes, please tap "Start" to enter next step.
1. Power off the phone.2. Press and hold the "Volume Down", "Home" and "Power" buttons at the same time.3. Press the "Volume Up" to enter Download mode.
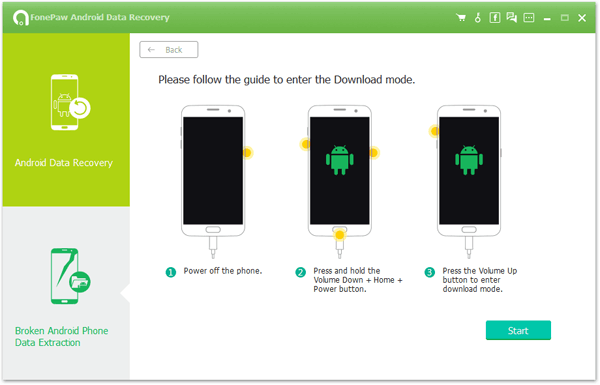
After that, the software will automatically download the recovery package and start fix your phone to normal. When the repair finishes, Broken Android Data Extraction will scan out your current data. It might take some time, please wait.
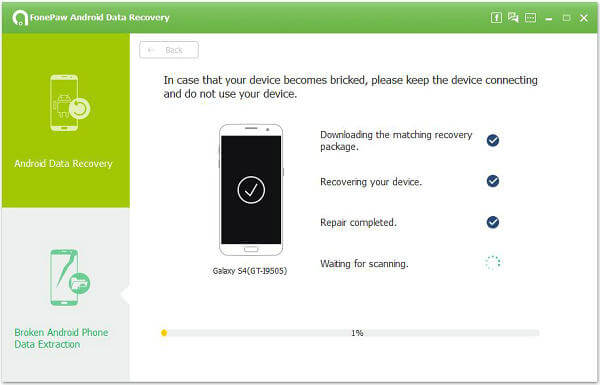
Step 4. Preview Data and Get them Recovered
When the scanning process completes, you can preview the content before restoring them to computer. Please switch from the items on the left as to check out different types of data. Then, please tick up desired data and click "Recover". Select a folder to store selected content and start transferring.Note that you can check out the size of selected files at the bottom of the interface.
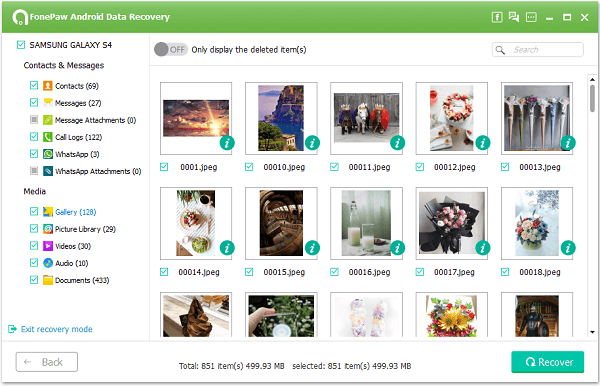
Solution 2: Extract Existing Files on Android from SD Card
If most of your data are stored in SD card, you can save more time to recover data on your Android. However, you should know that this method only works to restore data that are stored on external memory. If some data stored in internal memory, for instance, contacts might not be able to recover. However, it's lucky to secure most data, isn't it? Please read on to learn the way.
Mobile Transfer is a recommendable transfer tool for you. It supports one-click to move a variety of data between mobile phones of different brands or to computer and vice versa.
Step 1. Download Mobile Transfer on Computer
Please download the free trial and give it a shot. After that, please launch the software and click "Back Up Your Phone" option. Now, please detach your SD card from your Android and connect it to computer via a SD card reader.

Step 2. Select and Transfer Desired Data
The software will automatically scan out the existing data on your Android phone. However, it's unable to preview the data but able to know how many of them. Please select the data you'd like to transfer to computer and click "Start Copy" to begin the process.Note that supported types of data include Contacts, Text Messages, Call Logs, Photos, Videos, Music and Apps (available for rooted devices).
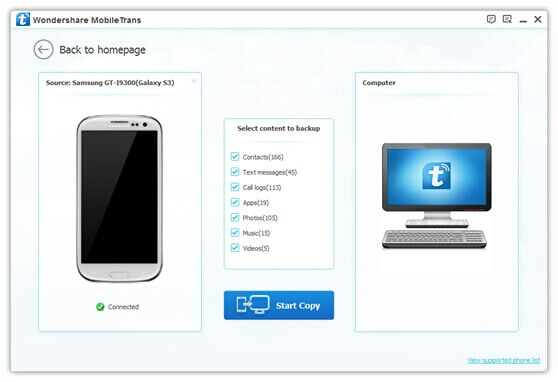
To avoid data loss due to unexpected reasons, I'd suggest you to back up your data on Android at regular time. If you have any lingering questions, please leave your comments below.
