Generally Android users store pictures, videos, music, documents and more data files on SD card to save more inner space on Android. Unfortunately, accident often occurs even if no one likes it to happen. Mistakenly deleting, SD card corrupted, system crash and other unknown reasons will take your important data away from your Android SD card. Well, it is not too late to do something to get them back from the memory card now.
- How to Recover Photos, Video and Music on Android
- How to Recover Deleted Photos & Videos from HTC Desire
Method 1. Scan and Recover Lost Data Files from Android SD Card
Lost or deleted data files in you Micro SD card are not really gone until something new is written over them. Android SD Card Recovery is the ideal recovery helper for you to recover data from Android SD card. It helps to extract and scan out all deleted files without any quality loss. In addition, you are allowed to preview all the details before you decide to retrieve them back. So, stop recording new data into the card and act quickly. Use this effective recovery program to get back your lost files from Android SD card right now.
The program supports SD recovery for most card brands in the market, including: SanDisk, Transcend, Toshiba, Samsung, Sony, Kingston, Delkin, Integral, Verbatim and more.
First of all, download and install the program on your PC. Then follow the steps below and start the recovery process.
Step 1. Run the Program on PC
After downloading and Installing, run the program so that you will get the homepage as follows. Click "Android SD Card Data Recovery" on the screen if you only tend to restore data from SD card.
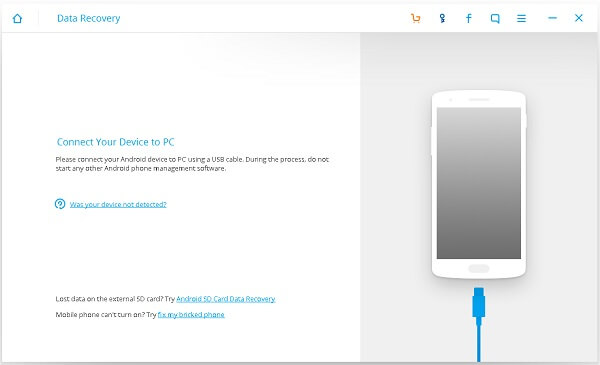
Notes: You also can recover the data from both SD card and phone with connecting Android device to computer.
Step 2. Insert SD Card to PC
In this step, you need to insert your SD card to your computer with card reader. Then, go to press "Next" to select a disk to get into scanning process and you're required to click "Next" again in the next window.
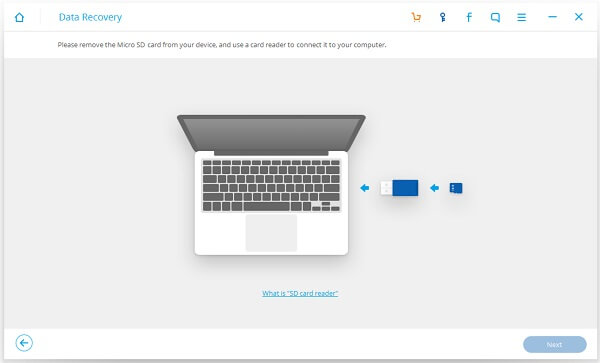
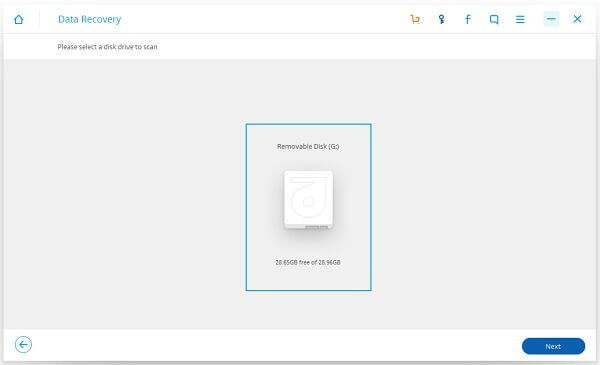
Step 3. Choose Scanning Mode
There are two modes offered to choose in this interface, so you can tick the circle in front of the ideal one and click "Next". Here selecting "Scan for deleted files" is suggested to be chosen for saving time to scan the lost files.
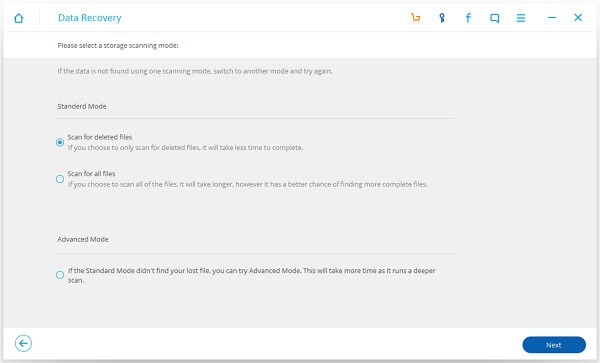
Step 4. Restore your Android SD Card Data
When the scan ends, all scanned out results will listed to you. Preview them and tick those you want to undelete. Finally, Click "Recover" button on the right bottom to browse to select a location for saving files. You also can right click on certain files to recover them. Then you can undelete SD card Android successfully.
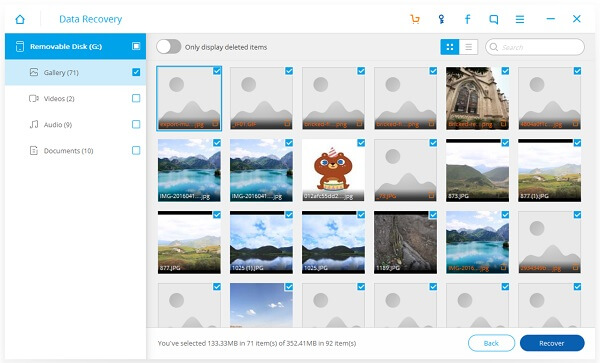
It takes you a few minutes to restore the SD card data. Please be in patience.
Note: No matter you want to recover the data in normal way, or recover files from SD card, this Android Data Recovery can be helpful and it also works for restoring phone data with cracked screen, locked screen, etc.
That is how to recover files from SD card of your device.Moreover, Android Data Recovery almost supports all Android smartphones and tablets, such as Samsung, HTC, LG, Sony, Motorola, etc. Besides, it only reads and recovers your data without personal information leaking. You can truly believe in it.
Method 2. How to Fix Corrupted SD Card & Recover Data
There is limited lifespan for every memory card. If your card has been used for a while and the files tend to go missing for no reason, there is great chance that the SD card has been damaged. SD card corruption can be told by these symptoms:
- Files on the SD cards is missing.
- Unable to copy the contents and get an error message that disk is "write-protected".
- When connected to PC, the stored photo or video don't show up and there is prompt like "SD card is not formatted do you want to format it now".
- Unable to be read or access photos/videos from the device and get error messages such as "Read/Write error on SD card", "memory card error", "corrupt memory card".
If so, you can use chkdsk command to fix the corrupted SD card and restore the lost data. The solution needed to performed on a Win PC.
Step 1. Bring out Command Window
On the bottom left of the screen, click the search bar and type "cmd". From the search result, find the program named "Command Prompt" and right click. Hit "Run as Administrator".
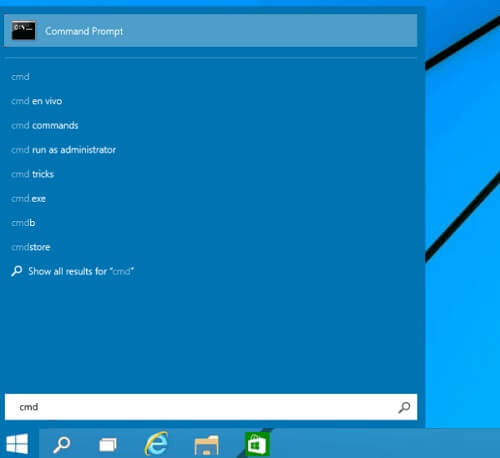
You should see a window as follows.
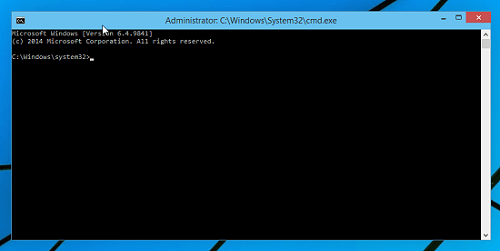
Step 2. Connect SD Card to Computer
Insert your SD card into a card reader and connect it to PC. Navigate to "Computer" option and find the card under "Devices with Removable Storage". Mark down the drive letter assigned. It could be "F:" or others.
Step 3. Perform "chkdsk" Command
Now go back to the command window and type "chkdsk" + the drive letter of the SD card + a colon + "/f". If the drive letter is "F:", you should type: chkdsk f: /f. And hit "Enter".
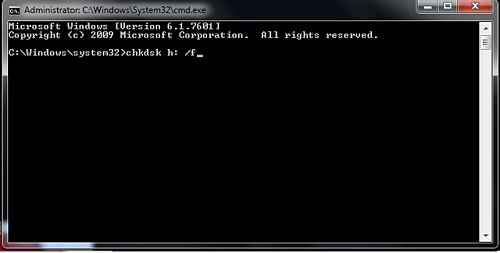
Step 4. Recover the Lost Data
The program will start to find and fix any corruption on the card. Wait patiently until the command window stop refreshing message. You could find the lost data to be recovered in the directory lost.dir in the SD card's list of folders.
Some users might try to fix corrupted SD card by formatting the SD card. Once formatted, you'll lose all data on the SD card, so make a copy of the contents in the card with Method 1 before the formatting.
