"How do I get back a contact that I deleted? I deleted Contacts from my Android phone by mistake, they are very important! Is there any way to get them back without backup? Your help will be appreciated. Thanks!"
People Also Read:
- How to Restore Lost Contacts on Android from SIM Card?
- How to Import Contacts Back to Android Without A Hitch?
Contacts loss happens unexpectedly with misoperation or even without one's knowledge. At that time, many an Android users are eager to recover deleted/lost contacts from Android phones. Unfortunately, some of them do not do a backup. What to do? Turn to an expert? The answer is no. Many may say that they can not take a risk, for those informations are too important and personal to take a shot. Do not worry about it. I'm here to introduce two safe methods for your reference. Please feel free to take a look.
Feasibility: Can I Retrieve Deleted Contacts on Android Phones?
As a matter of facts, a contact is marked as blank after being deleted. The deleted item just becomes inaccessible and invisible. However, it would be completely erased if new data are written in and take place of it.
Therefore, you must stop adding new content to your cell phone if data loss happens. There are ways to retrieve a deleted contact on android either from internal storage or SD card via Gmail or Android Contacts Recovery. For a further idea, please read on.
Approach 1: How to Restore Google Contacts from Gmail?
If you have a habit of syncing Contacts with your Google account. Then, good to you. It's likely to restore lost contacts with your account. However, there is something you should know before doing so.
- This method is only feasible when you have synced contacts to Gmail.
- Google is only able to revert your contacts list back to any state in the past 30 days.
- When you set up a time for reverting back contacts, those saved after the time you choose will be gone. So, you might need to export those contacts to the computer on the safe side.
- If you export contacts to computer, it's recommendable to import contacts from computer to Android devices via Mobile Transfer.
If you have no idea how to restore data via Google account, you'd better follow the instruction step by step.
Step 1. Log in your Google account on Google Contacts on a browser.
Step 2. On the left panel, please click "More" option.
Step 3. Select "Undo changes" and a window pops up.
Step 4. Choose a time or customize the time, then click "Confirm".
Step 5. Tap "Google" or "Accounts" > "Google".
Step 6. Touch "Restore contacts" and get deleted contacts back.
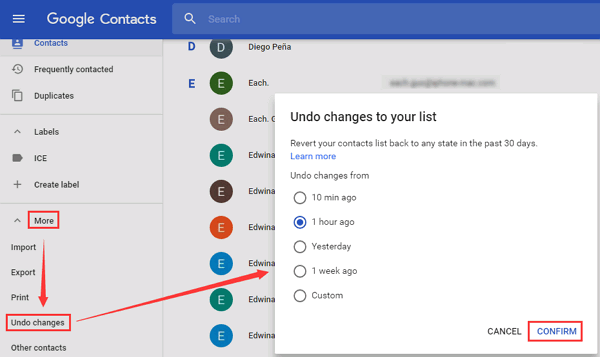
Approach 2: How to Get Deleted Phone Number Back with Ease and Safety?
Android Contacts Recovery may help you a lot to retrieve deleted/lost contacts from Android phone memory or SIM Card. It is a program with human-based designs which is quick and easy to use. And the software supports many Android devices such as Samsung, HTC, Motorola, LG and Sony. It's able to restore data from Android phones even after factory reset. By the way, iPhone Data Recovery can help you recover lost contacts from iPhone if you are an iPhone user.
Note: Please turn off your data first in case your old contacts are overwritten. The lost contacts still exist on your phone and can be recovered. But, once they are written over, we can not restore them again.
Download and check it out.
Contacts Recovery Software for Android Devices
The best software ever to restore lost contacts on Android
- Save deleted contacts from Android as printable VCF, CSV, or HTML file.
- Fully support multiple Android phones. Click here to check if your phone or tablet is supported.
Step 1. Connect Android Phone to PC
Install Android Data Recovery for Android. A similar window can be seen when you launch the software. Connect the two devices by a USB cable and wait for your computer to recognize the devices.
Note: Do make sure that your Android is over 20% charged.
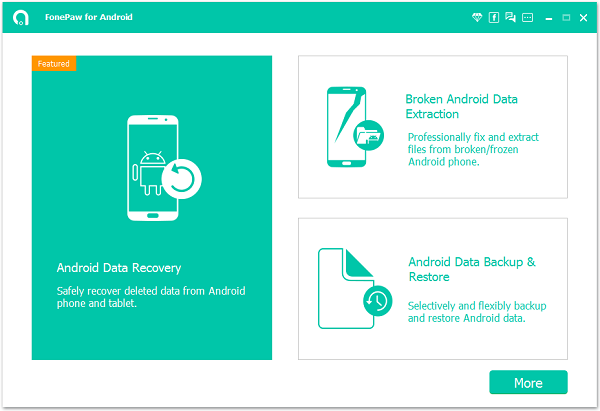
Step 2. Enter USB Debugging
Tick USB debugging as the interface tells. This step is quite easy if you follow the procedure underneath. (The methods are different on different Android operating systems.)
- For Android 5.0 or newer: Tap "Settings" > "About Phone" to tap "Build number" seven times for "You are now a developer!" signal. Then, move to "Settings" > "Developer options" to turn on "USB debugging"
- For Android 4.2 to 4.4.4: Move steps according to the methods for Android 5.0
- For Android 3.0 to 4.1: Enter "Settings" > "Developer options" > Tick "USB debugging"
- For Android 2.3 or earlier: Go to "Settings" > "Applications" > "Development" > Tick "USB debugging"
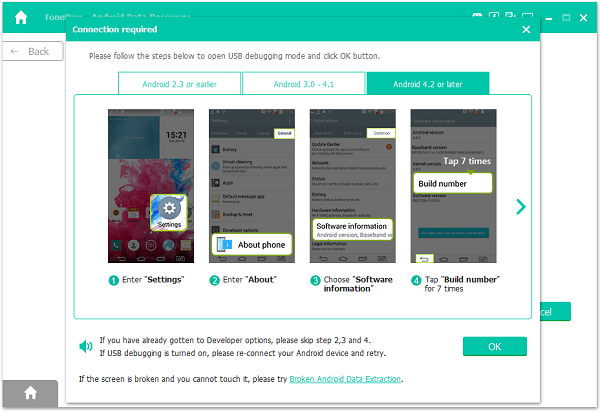
After that, choose "Start" button on the next interface to go on.
Step 3. Choose Kinds of Data and Which Mod to Scan with
An interface will pop up for you to select what to restore. Since only contacts are to be retrieved, we tick "Contacts" in order to save time.
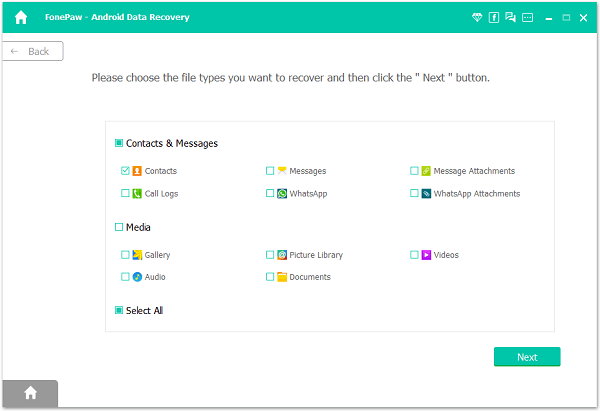
Step 4. Install FonePaw App via USB
To successfully scan out files, please install FonePaw app on your device, which will assist to connect mobile for scanning. Then, tap Allow button on your phone to get data permission. If the pop-ups don't appear, you can manually enable them in Settings > Apps > FonePaw App > allow the permission of certain data type (like contacts).
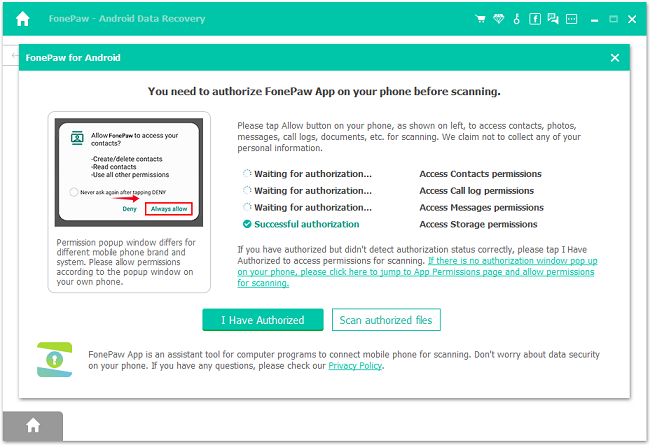
Step 5. Preview and Restore Deleted Contacts from Android
Your phone will be scanned in standard mode or deep mode. If there is no any ideal data on the list, you can move to Deep Scan.
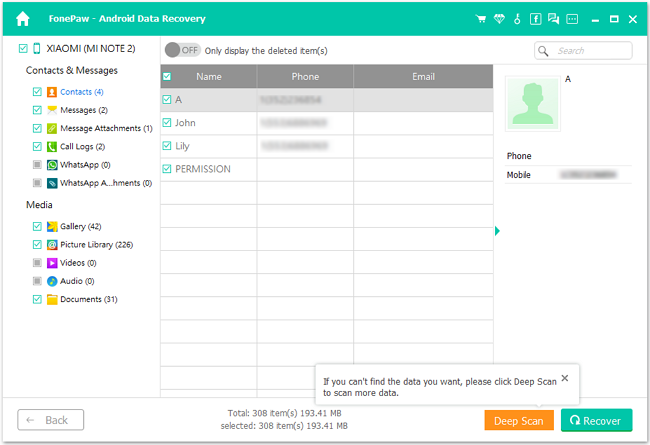
The result after deep scanning will be shown in the window as below. You can highlight one of them to see the details of your missing contact or existing one. (The missing data are marked by red, while the existing data by black.) Choose the ones that you want to get back and save on your computer, and click "Recover".
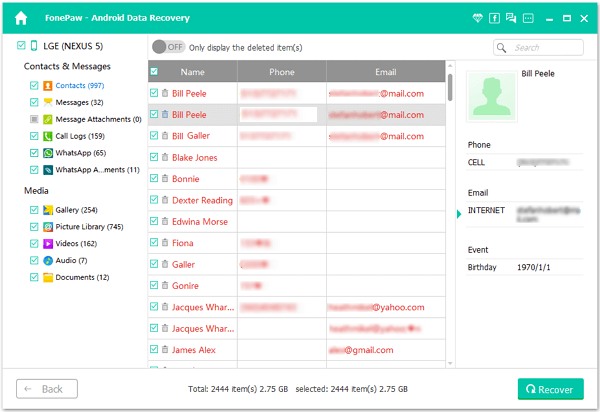
That's all about how to recover deleted phone numbers. Below are some notes about contact recovery you need to keep in mind.
Notes:
- Remember to do your backup regularly.
- Android Data Recovery can not only restore deleted contacts but also do backups of screen-broken phones.
- It also applies to recovery after factory reset.
- You can see only deleted items by turn on the switch on the top.
Extra: Where Can You Save the Contacts on Mobile?
When adding a new contact, you are provided with the options to save the contact on phone memory, SIM card or Google account(if you have a sign in Google account on your phone). To add a new contact:
- Launch Contacts app on your Android phone;
- Tap "add contact" button;
- On some Android models, SIM card is the default location for contacts. Tap SIM card and choose the location you want from the drop-down list.
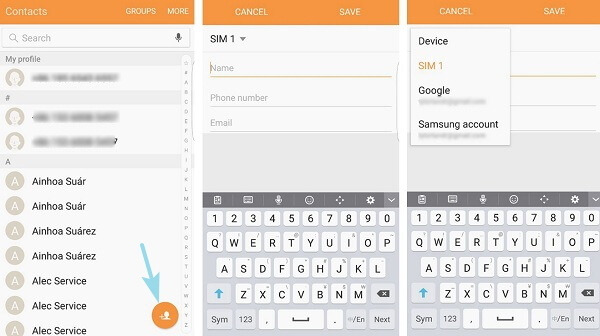
If you originally save some contacts on SIM card and now you want to move these contacts to phone memory or Google account, you may import contacts from SIM card to device storage.
On Contacts app, tap "More" > "Settings" > "Import/Export contacts" > "Import" > "Import contacts from SIM card" > "Save contacts to device/Google/other account".
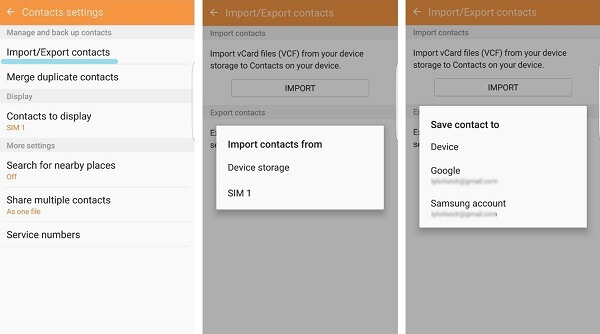
Besides, you can also export contacts from device storage to selected storage location.
Note: In this tutorial, we use Samsung Galaxy S7 as an example. Other Android models have different operations to add or import contacts.
Now that you have done contact recovery, it's strongly recommended to back up deleted contacts from time to time. If you have no idea how to do so, please check out this link: How to Backup Deleted Contacts on Mobile.
