"My Galaxy S6 just got cracked and I need to restore photos in the internal memory. Is there a software that helps recover photos from Android internal storage? Any idea?"
People Also Read:
- How to Recover Lost Data from Android?
- How to Recover Deleted Photos from Samsung?
- How to Retrieve Data from a Dead Phone?
Actually, I myself have also had such a problem. Later, I learnt that internal memory does not mount as a drive like external memory does and that usually Android recovery tools can only restore things from mounted memory location—SD Card. But, Android Photo Recovery, a photo recovery software for android phone memory, can easily solve it. My phone is Samsung Galaxy S7, running Android 6.0. For more details, please read on.
Feasibility: Can I Recover Recently Deleted Photos from Internal Storage?
What’s the internal storage on phones? Internal memory is the manufacturer-installed storage space, usually 16, 32 or 64GB, where the operating system, pre-installed apps and other system software is installed. If that doesn’t satisfy you, you can insert a MicroSD card to expand the total storage.
In any case, lost/deleted data originally stored in internal or external memory are still retrievable as long as not yet overwritten by new content. So, if you still want to get back photos or files in internal memory, you should stop using your cell phone to write in new data.

Method: How to Recover Deleted Files from Android Internal Storage?
Requirements:
-
Android Data Recovery, which is a professional program designed for retrieving lost data directly from either Android internal memory or external memory (SD card).
Supported Types of Data:
- Photos
- Files
- Contacts
- Messages
- Music
- Videos
- WhatsApp Chat History
- A USB cable.
- A computer (This app also has a version for mac. Since the process is more or less the same as in Win7, I will only do it under Windows.)
Note that even if your device got damaged, it can still restore data from dead Android
Warning:
- Stop using your phone right away. 'cause every time you add a new file may mean that the picture of a deleted file is taken. In other words, there is no coming back when the data are overwritten.
- Make sure that your device is left with power of over 20% so that it won't shut down during the process.
Now we should begin our work by downloading and installing Android Data Recovery.
Step 1. Connect Android to Computer and Enable USB Debugging
When you launch Android Data Recovery, a window like this should be seen. Connect the two as is told.
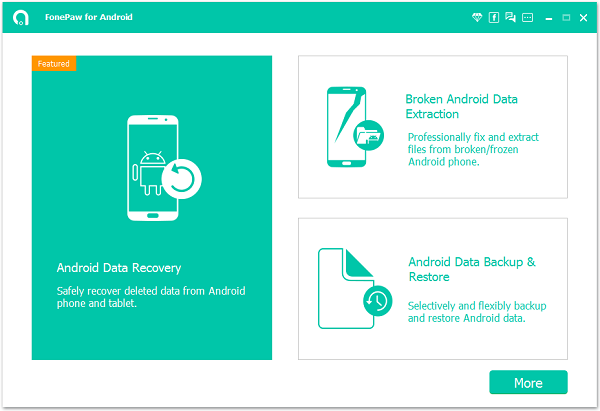
Step 2. Enable USB Debugging
If you don't know how to check USB debugging, you probably have not enabled it. Then look at this picture, which clearly depicts how it is done. When finish, press "Start" on the next interface.
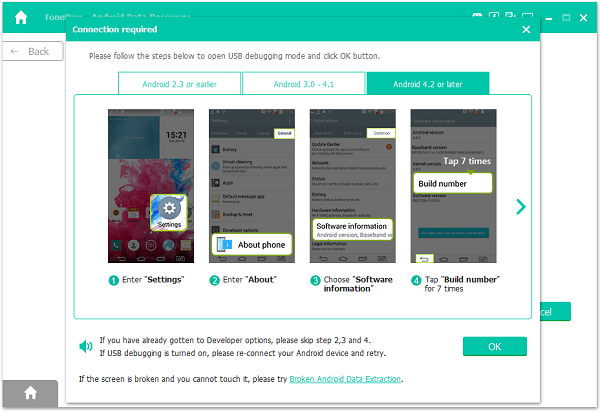
Note: If you cannot set up the debugging or the debugging operation fails, you are required to follow another tips to retrieve Android data with debugging failed.
Step 3. Choose Which Kind of File to Be Scanned and in What Mode to Do It
When you finish step 3, the software will make you decide what to scan. Check whichever you want as long as it suits you. And click Next.
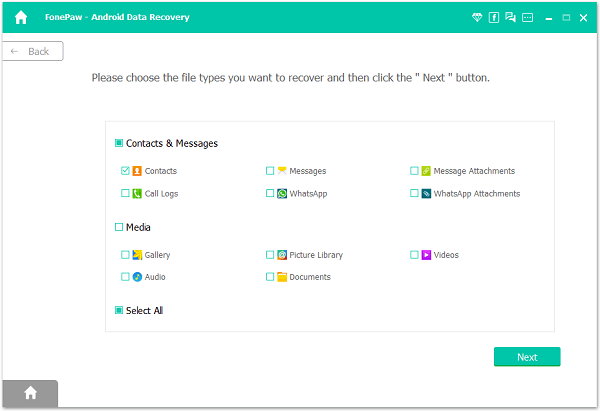
Step 4. Allow Superuser Request and Begin Scanning
Now we've come to a point that Android Data Recovery should be grant authority to operate on a rooted phone. Tap Allow on your Android until it no longer shows up. After that, press the Start button on your computer to get going.
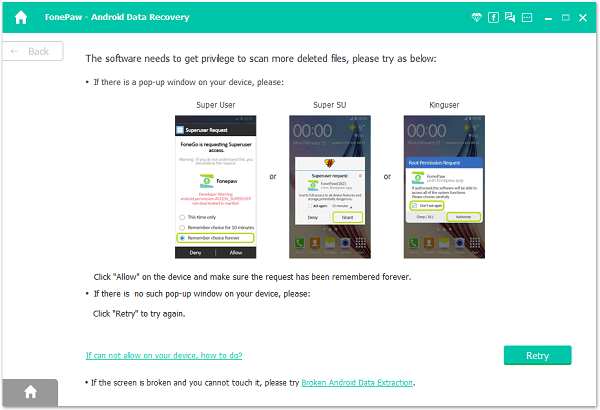
Step 5. Preview and Recover Files From Internal Storage
The result will be shown in red and black. View the content first to see if they are what you want. And you may tick the red ones only, which stand for your lost data. Of course, it is your call to choose them all. Recover should be clicked to finish the scanning process.
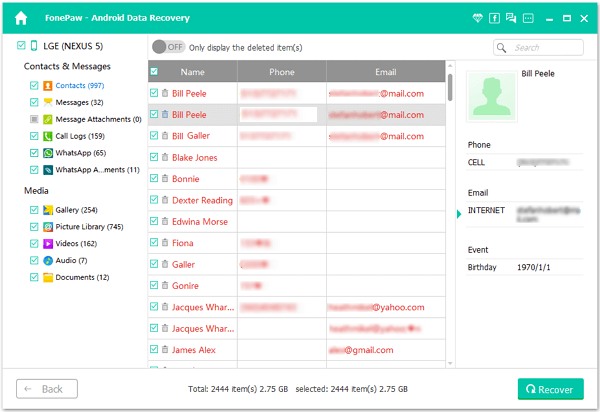
When all these are done, the lost contents will be saved in your PC.
Tips: Use Android Recycle Bin Apps to Prevent Data Loss
A delightful day might be ruined due to data loss. If you're afraid that you might not be able to back up Android content at regular times. There are a lot of 'recycle bin' or 'recovery bin' apps free of charge in Google Play Store.
These apps claim that deleted data, intentionally or inadvertently, will all be kept in the app instead of directly deleting content. However, there are a few things you might check out before having one on your Android device.
- Deleted media files like photos, videos and audio files are the main data supported to keep in the app after deletion.
- Most recycle bin apps are not available for text files like contacts, messages and notes.
- Most apps offer a limited storage for storing deleted contents and users have to purchase more space or become premium members as to expand the storage.
- Other app data are not supported, especially like WhatsApp, Viber, Kik and Line.
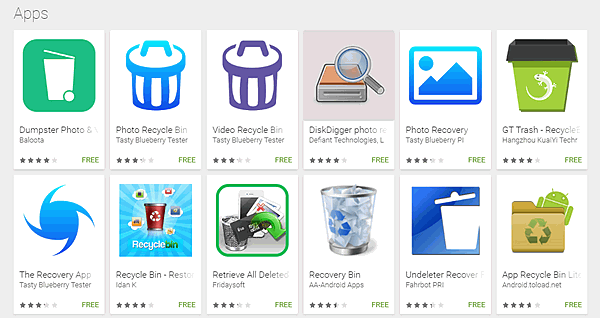
Personally, I hold a firm view that you should back up data to computer or sync data like photos and contacts with your email. Though recycle bin is helpful, some might still fail to help you recover lost data. At that time, you'll know the fidelity of your guard - Android Data Recovery.
