The following message keeps appearing on my Samsung Galaxy S4 phone screen about every three seconds - "Unfortunately, Google Play Services has stopped". Is it actually a virus or it is a problem with the Google Play Service? Does anyone have any suggestions?
In fact, there are two cases of Google Play Stopped issues: "Unfortunately, Google Play Services Has Stopped" and "Unfortunately Google Play Store Has Stopped". When you tap to launch Play Store but instead encounter such an error messages., it might be due to a possible glitch with your phone. To fix the issues, please try out the following workarounds. Please note that the following tutorials are all done with Samsung Galaxy S7 edge, but the steps vary from device to device.
Method 1: Power Off and Restart Your Phone
Usually a reboot on Android helps fix small problems caused by system glitches. When you power off your device, all the apps will shut down and it gives a fresh new start when rebooting up the phone. It's the simplest but effective method you should try at first. Simply hold down "Power" button and select "Restart" option.
Method 2: Update Google Play Store and Services
When you look at this title, you might have such a question in mind - Does Google Play Store ever have an update? Actually, Google Play Store is used to updating itself in the background even without your knowing so. But, it might fail to keep your Play Store up to date so that you're seeing this bug. At this moment, you might have to update it manually.
How to Update Google Play Store?
Step 1. Open "Play Store" on your Android.
Step 2. Tap on the "┇" icon at the left top corner.
Step 3. Select "Settings" option.
Step 4. Swipe down and tap on "Play Store version".
Step 5. If the version is not the latest, you should see this messages: A new version of Google Play Store will be downloaded and installed.
How to Update Google Play Services?
By the way, if you want to update Google Play services, you would have to do it in Play Store as the way you get used to updating other apps. If there is an update available, you should have known in Play Store. If the "Unfortunately, Google Play Services Has Stopped" persists, you might uninstall it and reinstall it to see whether that works.
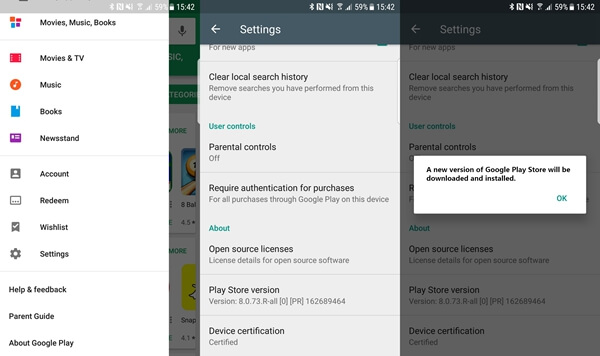
Method 3: Force Stop & Clear Cache and Data
Somehow pile-up cache may make a nuisance with the device performance. If some apps are acting up, it's time to clear cache and data created by them. Also, you should try to force stop the faulted app(s). As for Google Play Store and Services, try this way:
Step 1. Launch the "Settings" app on your Android phone.
Step 2. Go to "Applications/App Management" option.
Step 3. Scroll down to check out both "Google Play Store" and "Google Play Services".
Step 4. Tap on "FORCE STOP" and confirm again.
Step 5. Back to "APPLICATION INFO" screen and choose "Storage".
Step 6. Select "CLEAR DATA" and "CLEAR CACHE".

Method 4: Re-log in Your Google Account
If there is something wrong with your Google account, the error would crop up. The problem might be due to the failure of synchronization between your account info and the Google server. In this case, you might log out and then log back in your Google account. Here's how to do so.
Step 1. Go to "Settings" > "Cloud and accounts".
Step 2. Tap on "Accounts" and select "Google".
Step 3. Tap on "┇" icon on the upper right.
Step 4. Select "Remove account".
Step 5. Log back in with your account again.
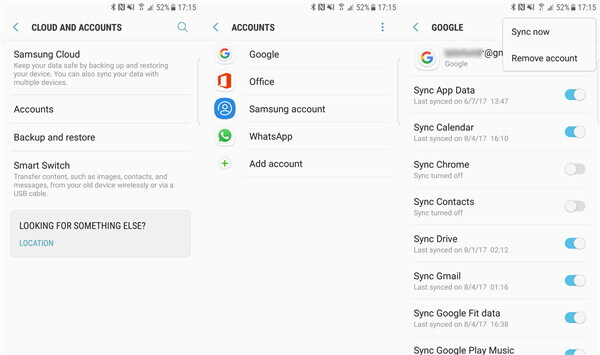
Method 5: Reset App Preferences
Also, it's a good idea to reset the preferences of applications on your phone. In some cases, it works to resolve the Play Store issues with ease, so that's really worth a shot. This operation will reset preferences of disabled apps, blocked app notifications, default apps for actions, background data restrictions and any permission restrictions. Let's see HOW.
Step 1. Open the "Settings" on the phone.
Step 2. Swipe to "Applications/App Management" option.
Step 3. Tap on "┇" icon on the upper right.
Step 4. Select "Reset app preferences".
Step 5. Choose "RESET" to start the process.

Method 6: Reset Network Settings
If you keep receiving the error when you try to access Google Play, it might be a network problem. A poor network connection results in failure to upload data to and receive commands from Google, making the app being stopped somehow. Please make sure that the router is running well and the Wi-Fi is working all right. Or, you might use mobile internet instead. Or, you want to try resetting network settings.
Step 1. Run the "Settings" app on your phone.
Step 2. Go to "General management".
Step 3. Tap "Reset" and "Reset network settings".
Step 4. Select "RESET SETTINGS" to start resetting.
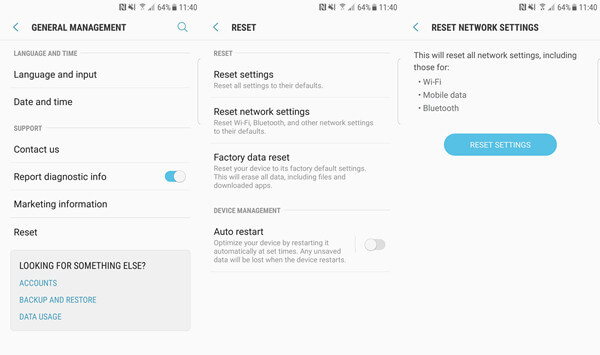
Method 7: Factory Reset Your Phone
The final bet is to reset your Android to factory settings. If you're going to try this way out, you must have a complete Android backup in the first place, for resetting a device means to restore it to a brand new device without having any personal data on it. If having a backup, you now can follow the steps as below. There are two ways available.
Method 1: Go to "Settings" > "Reset" > "Factory data reset" > "RESET DEVICE".
Method 2: Power off your device > Press down "Home", "Power" and "Volume Up" buttons together for a while > use volume keys to navigate to "wipe data/factory reset" > Confirm via the "Power" button.
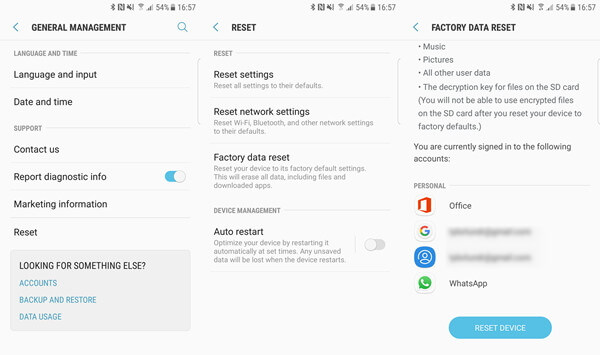
With quite a few of feasible ways, I'm sure you will troubleshoot your headache with ease. If you have any lingering questions, don't hesitate to contact me on AndroidRecovery. Enjoy yourself!
