With an Android phone like Micromax, you can shoot high resolution pictures, record HD video clips, listen to pop songs and east your work with a variety applications like online ticket booking app, e-pay apps, Android map app and more. There is no doubt that smartphone offers great help. Nevertheless, they are not free from problems like corruption and data loss. What if you lose some important data from your Micromax phone? How can you get lost data back to the device?
One of the solutions is Android Data Recovery. Android Data Recovery is fully compatible Android Marshmallow, Lollipop, KitKat, and more. You can get back deleted contacts, text messages, call logs, pictures, videos, music, and documents from your Micromax device. Smartphone like Micromax Canvas, Bolt, Unite and lot more are supported.
Micromax Recovery: Get Lost Data Back to Device
Step 1. Connect Micromax Smartphone to PC
Open Android Data Recovery on your computer. Next, plug your Micromax smartphone into the computer with USB cable.
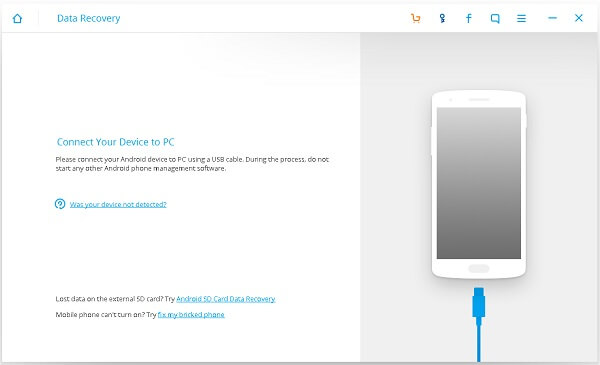
Step 2. Turn on USB Debugging
You will need to check USB debugging on your Micromax smartphone. If you cannot turn on USB debugging, check how to recover data if USB debugging fails.
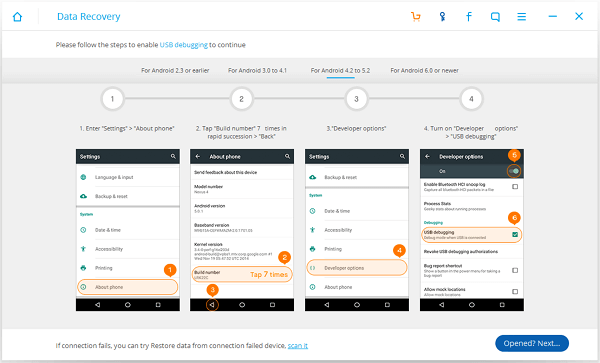
Step 3. Select Data Types to Scan
Check file types you are going to recover, such as contacts, messaging, call history, WhatsApp messages and attachments, gallery, audio, videos and documents.
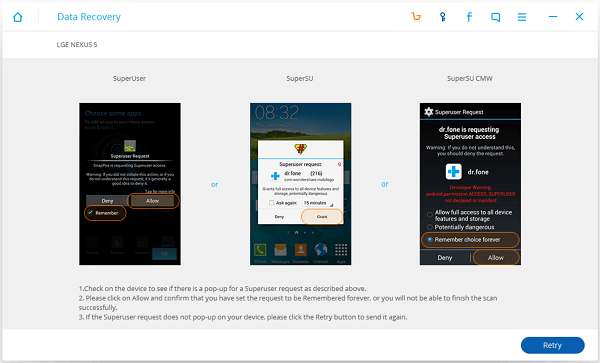
Step 4. Identity your Micromax Device
Now check your Micromax phone and see if Superuser request displays or not. Please click Allow and confirm the request is remember forever. Otherwise, you will not finish the scan successfully. If the Superuser Request does not pop-up on your device, please click the Retry button to try again.
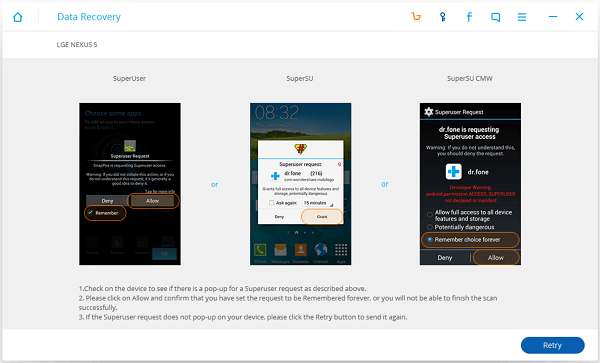
Step 5. Recover Data from Micromax Device
Once Superuser request is confirmed, Android Data Recovery will scan data in your device. When scan is over, you can preview data before retrieving files. For example, you are allowed to check "Contacts" and then preview the phone name, address, name, and email in details. After that, mark items you want and click "Recover" to get them back. After that, you can import files from PC to Android.
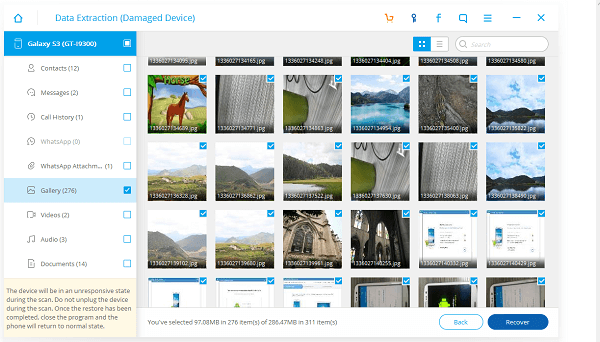
Tips
- Regularly backup your Android files from Micromax to any external storage device like portable hard disk, USB drives, and computer.
- Avoid interruption when backing up data from your Micromax.
