Nothing is perfect. So is Samsung Galaxy S8. Though Samsung Galaxy S8/S8 Plus are probably the best Android phone so far on the market, it inevitably has various problems. Cross Samsung forums, a bunch of problems have been uncovered. And, this one is the killing one - Galaxy S8/S8 Plus Freezing Randomly. Yep, it's a total random issue so that some might even use it normally.
People Also Read:
● Samsung Stuck in Startup Loop Screen? Get Your Way out!
● [Resolved] Firmware Encountered an Issue on Samsung Galaxy/Note
Many have reported that it's something to do with AOD Clock and Samsung Pay. Also, I have other feasible tricks and am going to introduce to you. Don't be beset by such an issue. Please read on and try these four methods.
Method 1: Force Stop Galaxy S8 and Give a Fresh Restart
There is an easy trick to go at first. That being said, it's to shut down your Samsung Galaxy phone and give it a fresh reboot again. Many don't buy this way, but all apps will be turned off including the one that might be causing such a trouble. Thus, this way is really workable.
To do a force stop, please press and hold down the "Power" and "Home" buttons at the same time. When the screen goes dark, let go the buttons. Now, please wait for a few minutes and boot up your Samsung with long pressing the "Power" button again.

Method 2: Disable AOD Clock on Samsung Galaxy S8/S8 Plus
On both YouTube and Reddit, some find out that the problem is gone after Always-On Display Clock is disabled. Though it remains unknown why AOD Clock makes such a nuisance, it's good to try this way out. If you don't know how to disable AOD Clock, please check it out here.
Step 1. Perform "Settings" and go to "Display".
Step 2. Scroll down until you see "Always On Display" and "Night clock".Note that to be safe, it's also recommended to turn both off.
Step 3. Tap on "Always On Display" option for more settings.
Step 4. To switch to a non-clock display, please select "Layouts".
Step 5. Go with "Content to show" at the top and choose either "Calendar" or "Image" instead.
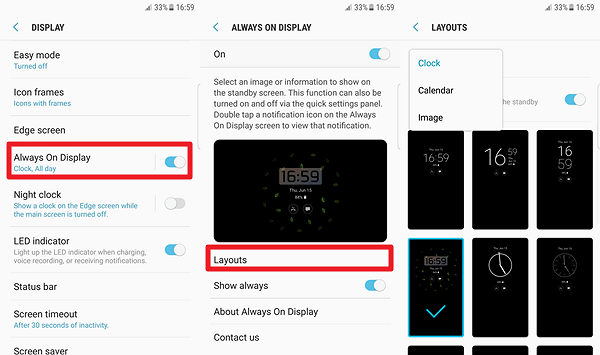
Method 3: Remove Samsung Pay Access from the Lock Screen
"I have an S8 on AT&T and this happened to me also, but I think I've fixed it on my phone. I've tried disabling/uninstalling various things and nothing fixed it until I removed the Samsung Pay access from the lockscreen. Ever since doing this it hasn't locked up on me at all and it's been several days, so I'm pretty sure this worked for me. Most likely it was Samsung Pay causing the issue for me, but I haven't done more testing to try and figure it out. Hope this helps someone."
More than one user have said that the S8 freezing issue is resolved after Samsung Pay is removed from the screen shortcut. Yet, there is no official explanation on such an issue, it's worth a shot. If you have set up a shortcut to access Samsung Pay, you might try removing it and see whether the problem persists. To remove Samsung Pay from the lock screen, see the following steps.
Step 1. Open "Settings" app on Samsung.
Step 2. Swipe to "Lock screen and security".
Step 3. Tap on "Info and app shortcuts" and select "App shortcuts".
Step 4. Choose another app to replace the Samsung Pay shortcut.
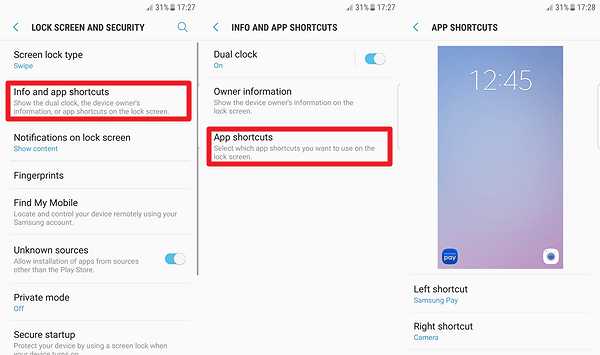
Method 4: Try Safe Mode to Recognize Faulted Apps
There's been a handful of people on threads explaining similar findings with their phone. One thing I'd like for you to try is putting your phone directly into Safe Mode. This is going to immediately rule out any third party apps you may have installed that are causing problems with your phone's overall performance. To put your phone into Safe Mode, simply follow this guide here:
Step 1. Power off your Samsung S8/S8 +.
Step 2. Press and hold the "Power" button for seconds to turn on the device.
Step 3. When the Animated Samsung logo displays (it should be the second Samsung logo that you see), press and hold the "Volume Down" button.
Step 4. You can see "Safe mode" shown in the lower-left corner of the screen when the device is on.
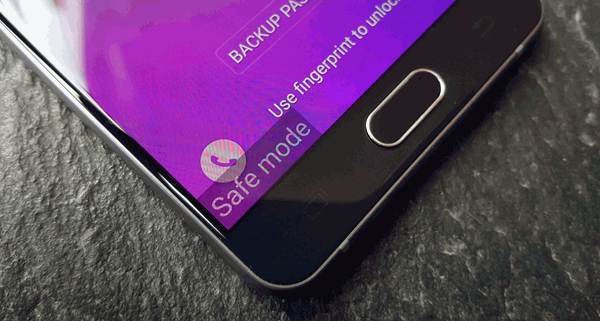
Hope this guide helps you. I'm glad if these workarounds work on your case. By the way, if the freezing issue persists, you might consider performing a factory reset. Certainly, this is the last bet.
