"I was trying to flash a custom ROM, so I put my Samsung Galaxy S6 into Download Mode. However, I cannot exit Download Mode until now. Is this due to ROM flashing? What can I do?" - Quora
● How to Restore Data from Black/Unresponsive Galaxy?
● How to Recover Files from Android SD Card?
Download Mode, known as Odin Mode, is a useful functionality on Samsung devices, however, Samsung phones might sometimes freeze on this screen because of incorrect operations. What if your Samsung stuck in Download/Odin Mode, there are three solutions you'd not like to miss out.
Facts: What is Download Mode on Samsung and How to Use it?
What's Download Mode? Download Mode, which can also be called as Odin Mode, is available on phones of Samsung brand. Download/Odin Mode allows mobile users to flash a custom ROM on Samsung or root device as to gain more authorization. Moreover, Download Mode can be used to download packages to fix or improve a device.
It's easy to get device into Download Mode through certain instructions. Hold and press down "Power + Home + Volume Down" buttons all together until a warning screen pops up prompting whether to continue your step. Now, press "Volume Up" to continue. After that, this will be a "Downloading" on the screen and your device is in Download/Odin Mode.
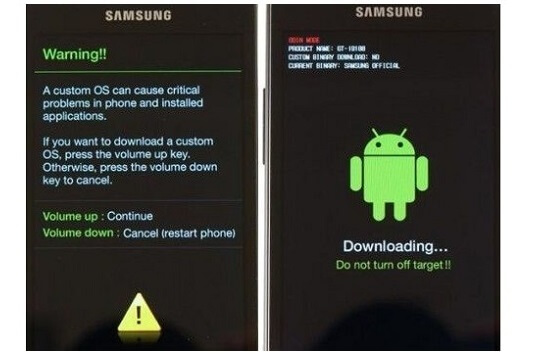
Solution 1: A Reboot Will Do to Exit Download Mode on Samsung
When you go blank when device got stuck in Download Mode, you might try to hard reboot your device. In fact, a reboot is able to force stop all the programs running in the background of your Samsung and give a fresh start.
Most of the time, it works to solve small system glitches.Please hold and press "Power" and "Home" button at the same time. When the screen dims, wait for a couple of minutes and power on your device again.

Solution 2: Let Battery Drain and Then Power on
If the hard reboot fails, you can wait till the battery goes out of power if you still have enough time for so. Or, another choice is to directly remove the battery from your Samsung device. The device will immediately shut down. At that time, please wait for a period of time like 10 minutes and then hold "Power" button to turn your device on again.

Solution 3: Safely and Quickly Get Samsung out of Download Mode
Android Data Extraction serves as a system glitch solver. It supports to repair kinds of screen of death with simple steps and automatic process. Moreover, it's a data recovery tool at the same time. Looking for help? It's your best bet.
Supported Samsung Devices:
- Samsung Galaxy S4/S5/S6;
- Samsung Note 3/Note 4/Note 5;
- Samsung Galaxy Tab Pro 10.1;
Step 1. Get down to Android Data Extraction
Please give it a click on the above button and install Android Data Extraction on your computer. Then, launch the software and click "Fix Device" to continue. Note that "Start" button is for data extraction on the damaged devices.
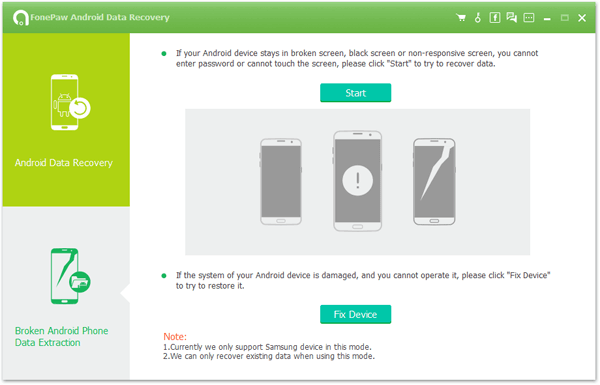
Step 2. Choose Fault Type
There are five common cases of screen of death. Please select "Stuck in the Download mode" option and click "Next" to go on.
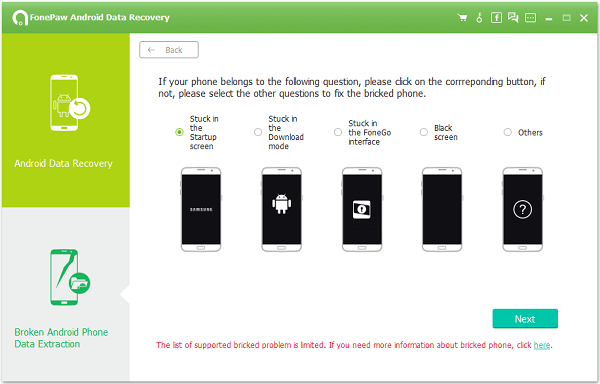
Step 3. Select Device Name and Model
Now, please use USB cable to connect Samsung to the software. Then, please select your device information from the list. If you have no idea, please navigate "Settings" > "About device" to check out the "Device Name" and "Device Model". After reading "the disclaimer", click "Confirm" to continue.

Step 4. Exit Download Mode>Android Data Extraction will automatically detect that your Samsung is stuck in Download Mode. Next, please touch "Exit" button to get rid of Download Mode. Then, you device will start restarting after being fixed.
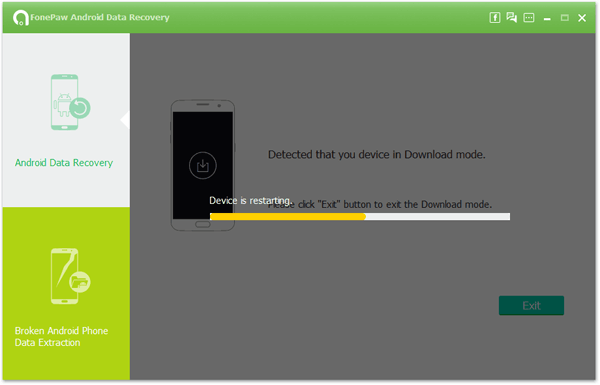
It's as easy as pie, isn't it? You can try these workarounds to fix Samsung screen of death with or without computer. If you get a better idea, why don't you share with us at the comment column? Thanks for supporting us.
Related Articles
