When using Google Play Store, users might run into errors and be unable to access Google Play Store. In fact, there are quite a number of errors you probably would encounter, of which there are five most common ones: Connection timed out; No connection; Retrieving information error; Can't download apps; Download Pending. To solve them all, please take a try on the solutions below.
People Also Read:
● Fixes to Most Common Issues of Google Play Store
● [Solved] Two Cases of 'Unfortunately Google Play Has Stopped'
Error 1: Google Play Store Connection Timed Out
"I'm not able to connect to the play store. It says 'Connection Timed Out' and 'Retry'."You might come across this error when you open the Play Store and try to search for some things. After loading for long, it response with such an error message. So, how to deal with this issue when connection timed out? Here are a few neat tricks to try out.
Workable Solutions:
Method 1: Clear the cached data in Play Store. Go to "Settings" > "Application" > "Google Play Store" > "Storage". Then, select both "CLEAR CACHE" and "CLEAR DATA".
Method 2: Log out and back in your account. Navigate to "Settings" > "Google account" > "Sign out". You might as well power off your device and then sign back in your Google account to see whether it helps.
Method 3: Reset app preference. Open the "Settings" app and swipe to "Application". Then, choose the "three dots" icon on the upper left and choose "Reset app preferences". After reading the notes, touch "RESET" to proceed.
Method 4: Make sure the date and time settings is correct. Go to "Settings" > "General management" > "Date and time". Please toggle off and then on the "Automatic date and time" option.
Method 5: Force stop the Google Play Store ("Settings" > "Applications" > "Google Play Store" > "FORCE STOP") and see whether the problem persists.
Method 6: Uninstall updates on Google Play Store: "Settings" > "Application" > "Google Play services" and touch the tree dots on the top right. Select "Uninstall updates".

Error 2: No Connection–Retry Error Message on Google Play Store
"I have an HTC Desire HD. I am having trouble connecting to the Google Play Store. Every time I try to connect it just come up with an error "NO CONNECTION". I really want to download some apps. I know I am connected to the Internet; I can access my mail and Facebook, etc. I have uninstalled Play Store and re-installed it but no luck! How can I fix this?"
Another error different from the first case will prompt that there is no connection. At that time, you must check out whether the Wi-FI network or the router is performing well and see whether you can use other applications as usual. If still no luck, take a look below.
Workable Solutions:
Method 1: Force stop the Google Play Store via "Settings" > "Applications" > "Google Play Store" > "FORCE STOP". Then, restart your device and relaunch the app.
Method 2: If you've recently changed the password of your account. You should log out the current account and try logging back in again.
Method 3: Clear the Play Store cache. Go to "Settings" > "Application" > "Google Play Store". Tap on "Storage" storage and then select both "CLEAR CACHE" and "CLEAR DATA".
Method 4: Check the date and time of your device. Yes, this was the problem with the majority of users complaining about this error message in their Google Play Store app. If your date and time are not correctly set, you will again the "No connection–Retry" error message.

Error 3: Retrieving Information from Server [RH-01] in Google Play Store
"It used to work fine but now when I open the Play Store app it says "Error retrieving information from server. [RH-01]" and I can't do anything. Gmail still works from the phone so I don't think it's a problem connecting to my Google account. I have a Xperia Arc with custom ROM, which turns out to be the problem. See accepted answer."If you're also in trouble with such an error, there are five feasible solutions for you to troubleshoot this problem. Please read on and give it a shot one by one.
Workable Solutions:
Method 1: Set correct date and time settings. ("Settings" > "General management" > "Date and time" > "Automatic date and time".)
Method 2: Restart your cell phone several times and see whether it helps.
Method 3: Clear Cache and Data of Google Play Store. Go to "Settings" > "Application" > "Google Play Store" > "Storage". Then, select both "CLEAR CACHE" and "CLEAR DATA".
Method 4: Re-add your Google Account. ("Settings" > "Google account" > "Sign out".) After a while, sign back in your Google account.
Method 5: Force stop the Google Play Store app. ("Settings" > "Applications" > "Google Play Store" > "FORCE STOP".)
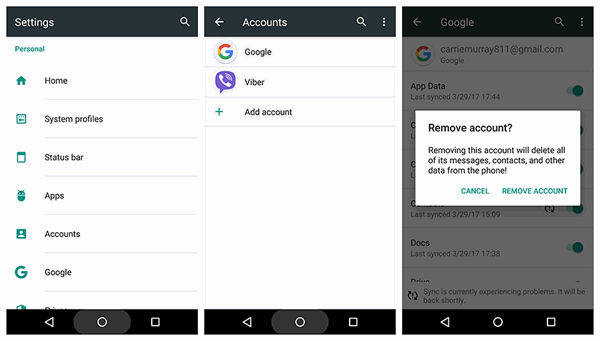
Error 4: Cannot Download Apps from Google Play Store
Some have reported that they can't download apps/games/music/movies/books from Google Play Store without their knowledge. However, it might be due to either network connection or system glitches in Google Play Store. There are a few workaround you can try to solve this nuisance.
Workable Solutions:
Method 1: Go to "Settings" > "Apps" > "Google Play" (under All section), tap on "Clear Cache" and "Clear Data".
Method 2: Switch between mobile data and Wi-Fi networks. If you're connected to a Wi-Fi but the app doesn't work. Perhaps you might as well use the internet data if the app doesn't cost much data.
Method 3: Go to "Settings" > "Account" > "Add new account", then select "Google" and add an account.
Method 4: Try to force stop the Google Play Store in the "Settings" and reboot your device. Then, see whether you can download the app.
Method 5: If you cannot download app from Google Play Store on your mobile, you might try to download the desired items using Play Store on the computer.
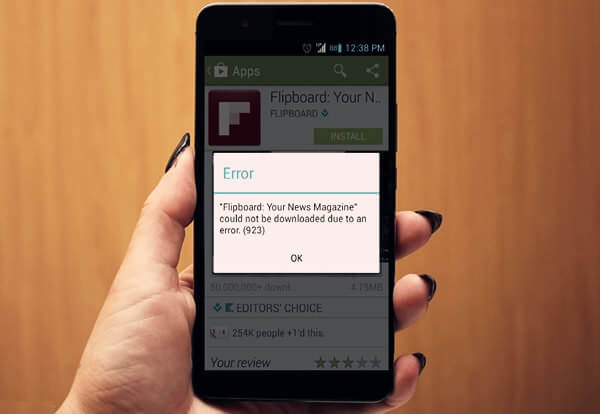
Error 5: Download Pending in Google Play Store
The error crops up when you start to download apps/games/movies/songs from Google Play Store but the process is stuck at downloading.This downloading problem is due to slow internet connection. There are several ways to get this solved with ease.
Workable Solutions:
Method 1: Cancel the downloading and restart your cell phone. Then, re-download the app you was downloading.
Method 2: Switch to another Wi-Fi network or mobile internet to see whether it progresses.
Method 3: Go to "Settings" > "Applications" > "Google Play" > "Storage". Then, choose "Clear Cache" and "Clear Data".
Method 4: Download Google Play Store on your Windows/Mac computer and connect your device to it. Then, download the desired apps via the Google Play again.
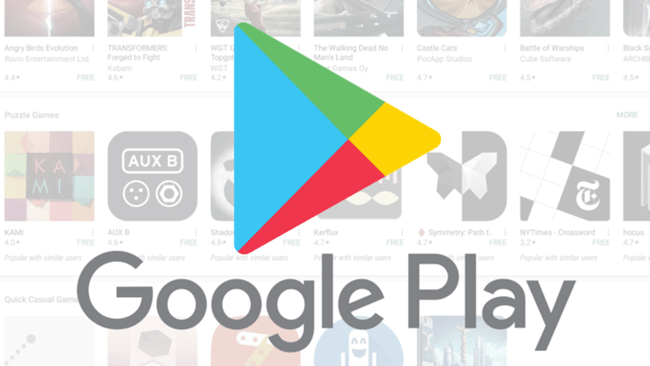
There is one more way to go. That being said, it's Factory reset. As this last resort will reset your device settings to the factory settings, it's highly possible to fix these Google Play errors.
