"Getting "DQA Keeps Stopping" message after I did the security update. Anyone know how to fix? I have a S8 Plus." - Posted on Verizon Community
People Also Read:
● How to Recover Forgotten Google Account Password?
● Fix Android Can't Sync with Google Account Issues?
Anticipated Samsung Galaxy S8 and S8 Plus came to the public in April, 2017. However, dedicate as the both devices are, some annoying issues arise on forums of AT & T, Verizon, Samsung Community, Android and so on. One of the nuisances is "DQA Keeps Stopping" issue.
What is DQA? DQA is short for 'Data Quality Assessment' that monitors Wi-Fi data connections. According to the threads online, most users have reported that the reasons why DQA issue occurs are related to two respects - System Update and Wi-Fi Connection. So far, it seems to have no an either official or effective method. However, I'd like to introduce to you FIVE workable ways. Please scroll down and read on.
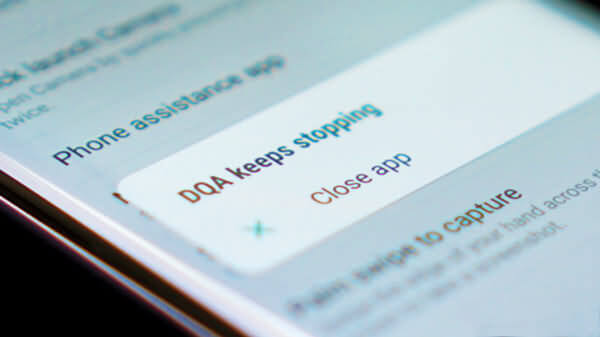
Method 1: Software Update
As this DQA issue goes increasingly popular, Samsung actually rolls out with an update in the hope of addressing this problem via its Galaxy Apps Store. Please go to check whether there is an update available on your Samsung. This fix only takes 943.29 KB, so please download and see whether "DQA Keeps Stopping" is fixed.

Method 2: Restart Device a Few Times
Some say that the error message is gone after a couple of reboots while others claim that this doesn't work at all no matter how many times they tried. However, as far as I am concerned, restarting your Samsung is a cakewalk and takes no time, so it's still worth trying.
You can do a soft restart or hard restart. For soft restart, hold down the "Power" button until a menu pops up. Then, select "Power off" option. For hard restart, press down the "Power" and "Home" buttons at the same time until the device shuts down.
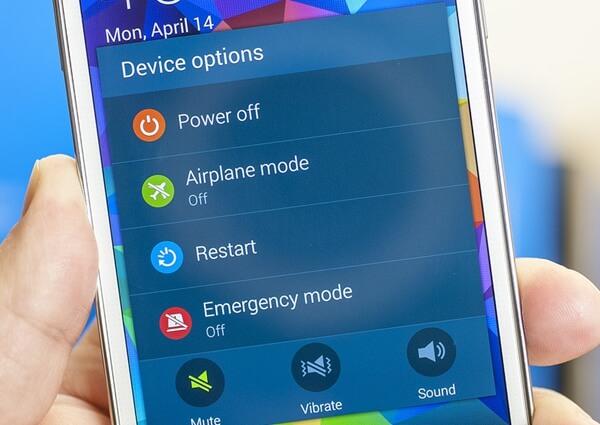
Method 3: Try to Turn off Wi-Fi Connection
Wi-Fi connection might lead to such an error message. Some say that the error message doesn't pop up when the Wi-Fi is off. Therefore, you can switch the Wi-Fi off and use mobile data instead.
In addition, it's feasible to try resetting network settings and see whether it helps. Please go to "Settings" > "Reset" > "Reset network settings", and tap on "RESET SETTINGS".

Method 4: Disable High Performance Mode
High Performance Mode allows users to experience the highest quality display with maximum brightness and screen resolution. However, it might be too good to enjoy sometimes. If you encounter the error messages - "DQA Keeps Stopping". Please disable it.
Step 1. Launch "Settings" app.
Step 2. Tap on "Device maintenance" option.
Step 3. Select "Performance mode" at the bottom.
Step 4. Switch to "Optimized (recommended)" option.
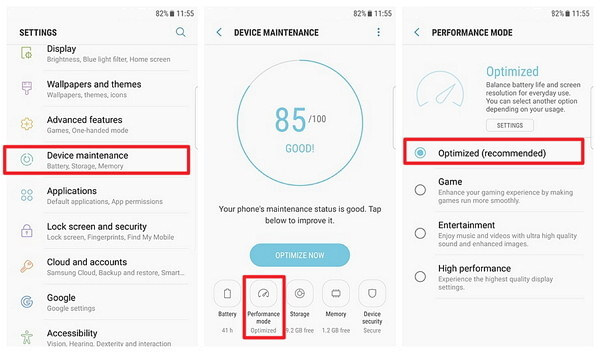
Method 5: Clear Cache Partition
Another possible cause is that the excessive cache has negative impact on the performance of Samsung Galaxy S8. Therefore, you'd better clear cached data if you've been long not erasing cache.
Step 1. Open "Settings" app on Samsung S8/S8 +.
Step 2. Scroll down and select "Storage" option.
Step 3. Tap on "Cached data" and select "DELETE" to clear cached data for all apps.
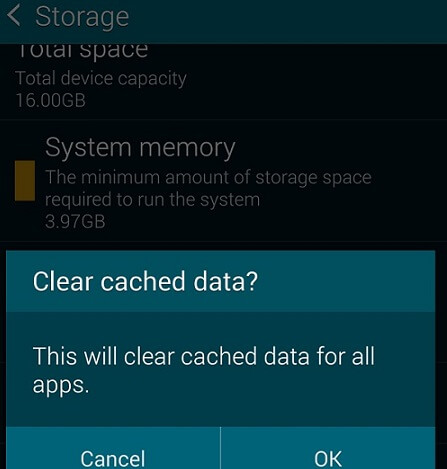
Has this DQA issue been resolved after you had tried out all these methods? If you come across the other S8 problems, please find the solutions on Android-Recovery.
