Having a Google account provides users with much convenience, of which the most important one is definitely data synchronization with Google Cloud service. It supports to upload and back up a range of data to cloud so that we can secure our significant data once lost. Supported data includes App Data, Calendar. Contacts, Google Fit Data, People Details and Picasa Web albums and so on. However, some users has complaint that they can't sync data with Google Account. In that case, you might check the following solutions to remove such a nuisance.Note that you can restore lost data on Android if data loss happens without a backup.
● How to Backup and Restore Android Data
● How to Recover Deleted Contacts from Android Phones
Solution 1: Manually Sync Data to Google Account
If you fail to auto-sync data with your account, please try to sync the data in person. To provide a clear outlook. Please follow the instructions.
Step 1. Open "Settings" app on Android.
Step 2. Scroll down and touch "Accounts" under "Personal" title.
Step 3. Tap "Google" and select "Three Dots" icon on the upper right.
Step 4. Tap "Cancel sync" option and then tap "Sync now".
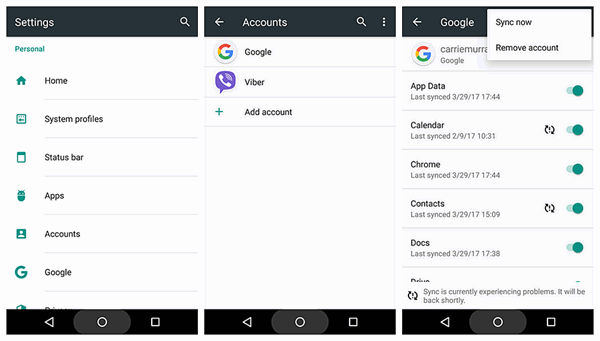
Solution 2: Check Whether It's Due to Network Connection
Most of the time, this annoyance is caused by a poor network condition. In the first place, please check out whether the Wi-Fi is working normally if connected. Or, try changing to another Wi-Fi network if available. Last but not least, please turn off Wi-Fi connection and try to sync data to Google account over mobile internet.
Solution 3: Check Whether Your Account is Well Logging in
If the service has not yet updated your account information, it might lead to the malfunction. Therefore, your account is acting up though it seems normal as usual. At that time, please log out your account and then add it again. For more details, see here:
Step 1. Launch "Settings" and go to "Accounts" option.
Step 2. Select "Google" option and tap the "Three Dots" menu on the top.
Step 3. Choose "Remove account" and tap "REMOVE ACCOUNT" to confirm.
Step 4. Now, tap "Add account" and choose "Google" from the list.
Step 5. Enter your account and password to log in.
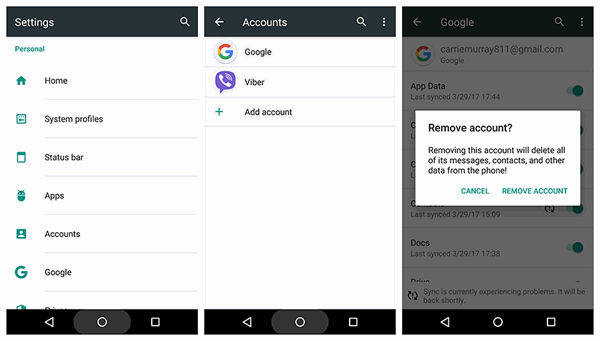
Solution 4: Try Clearing Cache and Data
Another possible resort is to clear redundant cache and data in storage. If there is too much insignificant data taking up device memory, it would slow down the smartphone and have bad impact on the device performance. To know how to do cleaning, there is a step-by-step guide below.
Step 1. Run the "Settings" app.
Step 2. Scroll down and select "Storage" (Or "Storage & USB") option.
Step 3. Choose "Cached Data".
Step 4. Tap "OK" on the pop-up asking to clear cached data.
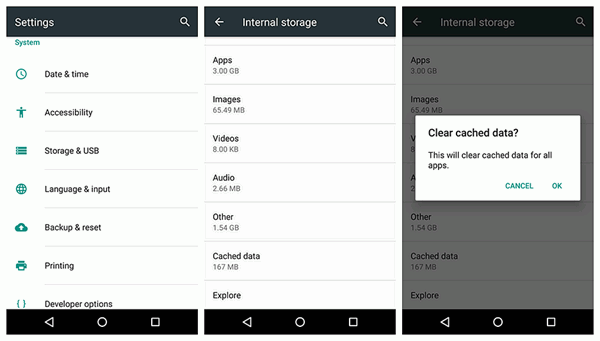
Solution 5: Try Updating Android to the Latest OS Version
A systematic bug could be the one to be blame. However, it can be easily solved by a software update. You can go to "Settings" > "About Phone" and check out whether there is an update available. If yes, please upgrade your Android to the latest version. I'm sure the problem will be fixed.
Is the problem solved? With this 5 methods, I'm sure you'd not be bothered any more. If you're still having any lingering misgivings, please feel free to drop your questions below.
