Perhaps it's not a common case that your Android phone got stuck in Download/Odin Mode. However, if you've run into this awkwardness, here are three workable shots for you to take.
● [Fix]Samsung S6 Stuck in Black Screen/Startup Loop/Odin Mode?
● How to Repair an Android Phone with Black Screen
Definition: What is Download Mode on Android?
What's Download Mode? If you're not using a Samsung device, you might have no idea. Download Mode, also known as Odin Mode, is exclusive to Samsung phones. By holding certain buttons (vary from device to device) on device, users can put their smart phone into Odin Mode. When in Download Mode, users are allowed to flash firmware through Odin or other desktop software. Also, professional software is able to download things like packages so as to help fix device in some cases.
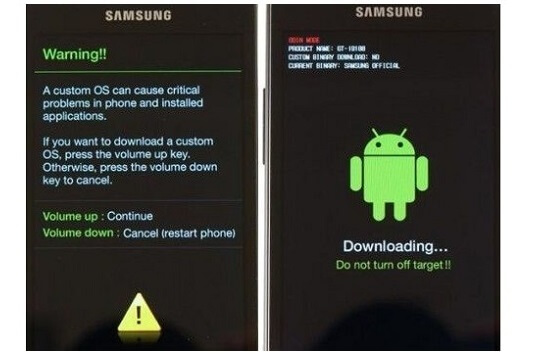
Method 1: Simplest Way to Exit Download Mode via Reboot
You can hard restart your Android phone even when it freezes on the screen of death. The first way is to hold and press down the "Home" and "Power" buttons at the same time until the screen gets dark. Most of the time, this works. Please wait for a few minutes and then power it on.
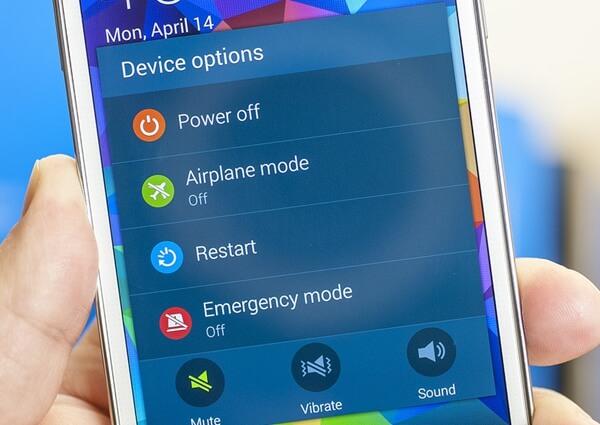
Method 2: Drain Battery away and Restart Android
If the first method fails to get you out, you might try this way. However, it might take more time, because you have to wait until the battery goes dead. Or, you might directly remove the battery from your device to force stop it. After a couple of minutes, turn it on with "Power" button.

Method 3: Directly Fix Android Stuck on Download Mode with Data Loss
The last resort is Android Data Extraction. Don't be fooled by its name. It works more than restoring data from an unresponsive device. Meanwhile, it supports to fix your devices being stuck in screen of death, including Download Mode. To get further knowledge, please take a look at the following steps.
Step 1. Get Ready with Android Data Extraction
Please get yourself started with Android Data Extraction with a click on the above button. After the installment, please open the program. At the lower interface, please click "Fix Device" to proceed.
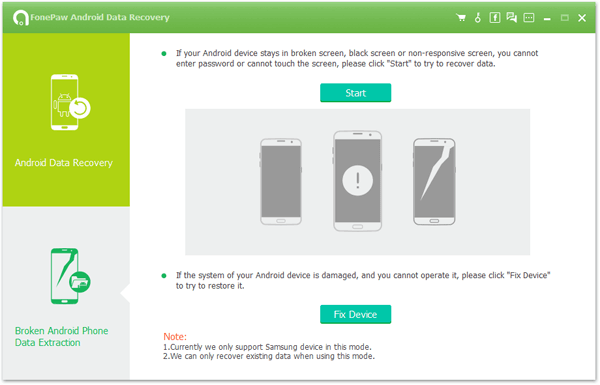
Step 2. Choose Fault Situation
On the screen, you can see five common cases of screen of death. Please choose the one that matches your situation. (If not, select "Others" option) Then, click "Next".
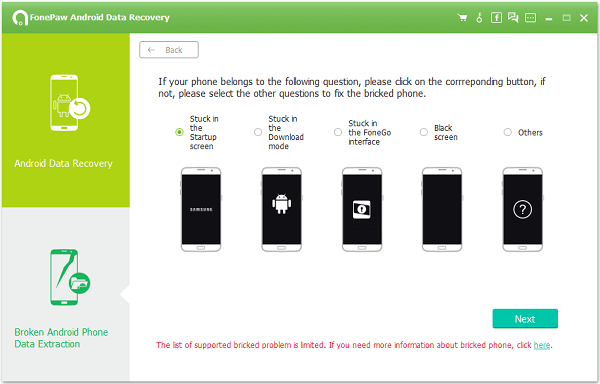
Step 3. Select Name and Model of Device
Now, you should choose the "Device Model" and "Device Name" from the list, which can be checked on "Settings" > "About device/phone". Don't forget to read the "disclaimer" and "Confirm" your step. Note that if your device is not supported, please manually submit your device info to help us improve our service.

Step 4. Exit Download Mode
The program will automatically detect that your device is stuck in Download Mode. Then, as you can see on the screen, please tap "Exit" to get rid of Download Mode. Then, you device will start restarting after being fixed.
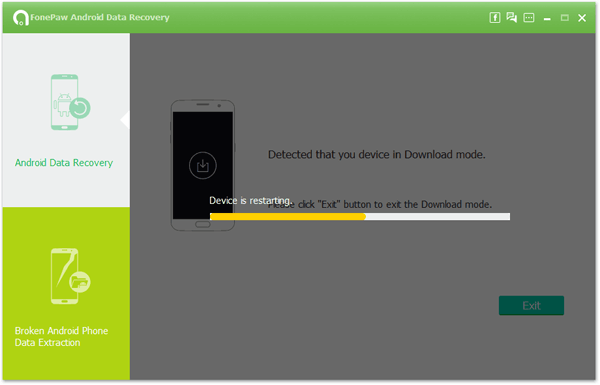
Now that your Android device is back to normal, please take a good care of it. If you're not tech savvy, it's not recommendable to try "Download Mode" or "Recovery Mode" to access the core of your cell phone.
