Apple has rolled out an official program to help transfer Android data to iOS devices like iPhone/iPad. That being said, it's Move to iOS. However, this is a one-way trick. What if you switch from iPhone to Android and want to transfer data from iPhone to Android, Apple doesn't seem to come out with a pleasant solution.
People Also Read:
● How to Recover Lost Data from iPhone/iPad?
● TunesGo - Best Alternative to iTunes
Since iPhone and Android phone are respectively running different operating system, most software fails so. However, Android Transfer - TunesGo will not let you down. It's able to selectively transfer iPhone data to Android, but also transfer data from iPhone/iPad to Android with one click. Don't believe? Check out the followings.
Part 1: What Is Android Transfer - TunesGo?
Android Transfer - TunesGo is a well-known file transfer program with a neat and easy-to-use user interface. As a safe and foolproof software, Android Transfer - TunesGo enables to manage and transfer a variety of data on iPhone/Android to another device or Win/Mac computer. To have a further knowledge, please read on.
Supported Data:
- Music/Ringtone
- Videos/Movies
- Photos
- Contacts (Currently supported on WindowsPC only)
- Text Messages (Currently supported on WindowsPC only)
- Apps
- SD Card Content
Supported Devices:
- Almost all Android Phones like Samsung, HTC, Nexus, Pixel and more
- Most models of iPhone/iPad/iPod like iPhone 7/7 Plus, 6s/6s Plus and more
- WindowsPC on Win10/8/7/XP
- All Mac supported running macOS X/Captain/Yosemite/Sierra>
Additional Useful Tools:
- Backup & Restore
- Backup Photos to PC
- Photo to Phone Transfer
- Convert Photos/Videos to GIFs
- Rebuild iTunes Library
- Transfer iTunes Media to Device
- Once-Click Root
- Fix iOS/iPad (Currently supported on Mac only)
- Ringtone Maker (Currently supported on WindowsPC only
Part 2: How to Transfer Files from iPhone to Android with One Click?
As mentioned above, Android Transfer - TunesGo allows users to directly move data from iOS devices to Android phones with one click. However, you cannot select desired files as you wish. This function will by default transfer Music, Videos, Playlists, Contacts, SMS and Photos from iPhone to Android. Please take a look at the steps.
Step 1. Connect Both to Android Transfer - TunesGo
Above all, please give it a try on Android Transfer - TunesGo. Then, run the program and use USB cables to connect both your Android and iPhone to the computer. For iPhone, please tap "Allow" to give permission to access device data. For Android, please enable USB debugging. Please make sure that the upper left corner shows the name of your iPhone.
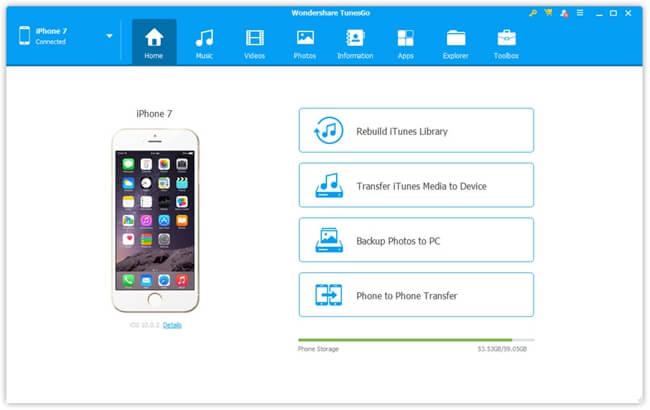
Step 2. Phone to Phone Transfer
On the "Home" page, there are four shortcuts, of which one is "Phone to Phone Transfer". Please click on it. Now, please choose the target device and source device on the screen. Then, click "Next" to proceed.
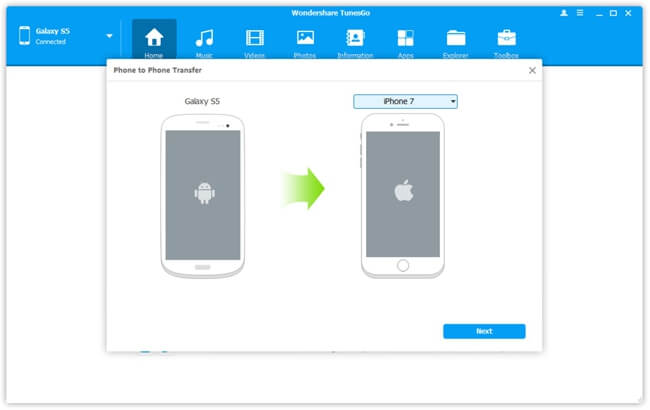
Now, Android Transfer - TunesGo will start scanning your iPhone. Then, data will be displayed on the screen. Please check and highlight those types of data you'd like to export and click "Transfer" to start the process. Note that you can delete content on the target device before transfer via ticking up the option below.
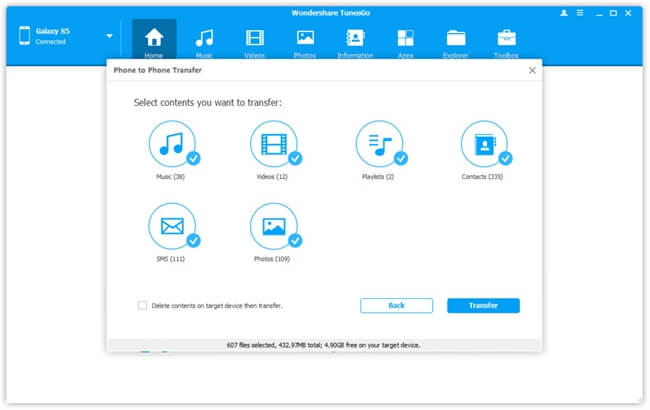
Step 3. Transfer Completed
The process takes time in accordance with the size of data being transferred. Please wait patiently. The process bar will show you how it goes. When it completes, you will be informed that "Transfer Completed!"
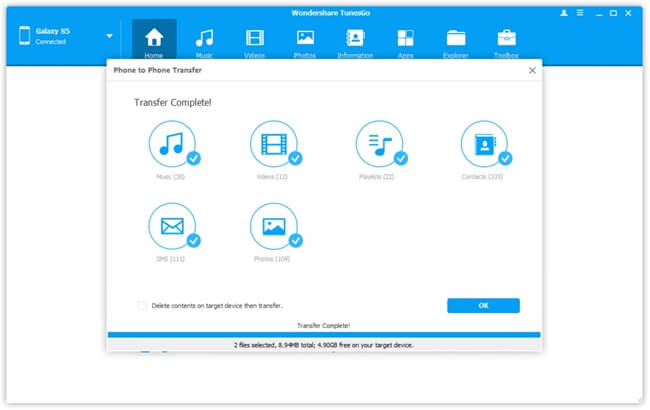
Part 3: How to Transfer Files from iPhone to Android Selectively?
Apart from Photo to Phone Transfer with one click, Android Transfer - TunesGo allows you to selectively choose desired files to export to Android. Now, the supported data include Music, Videos, Photos, and Contacts. To know how it works, please see here:
Step 1. Launch Android Transfer - TunesGo
You should download and install Android Transfer - TuensGo on your WIn/Mac computer in the first place. Then, hook up your iPhone and Android to it. Don't forget to "Allow" the software to access your device data on iPhone and enable USB debugging on Android.

Step 2. Select Data to Export
Please make sure it's your iPhone's name that appears on the upper left corner. If not, click the "▼" icon to switch to your iPhone. Now, please select your desired type of data from the top tabs. For example, let's go to the "Information" page. Then, your contacts will be loaded out and shown on the screen.
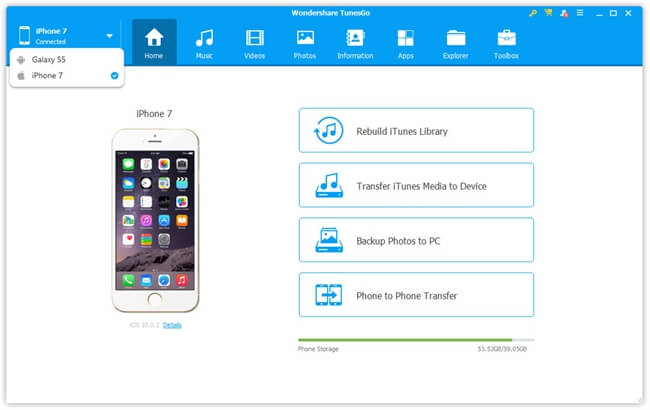
You're allowed to manage contacts on your iPhone with ease. Now, please select desired contacts and click "Export" > "to Device" > "The name of your Android". After it completes, you can check out the contacts on your Android.
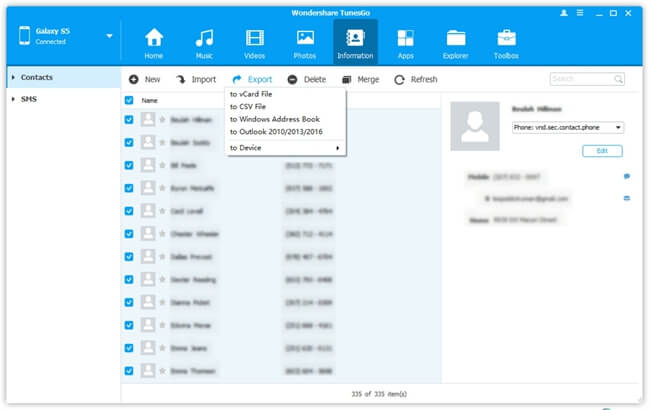
That's all. Not that difficult, isn't it? If you're in need of help, you can try the free trial version of Android Transfer - TunesGo for help. Also, you can use it to export your data to the computeras easily as you expect.
